Vtuberモデルを作成しているするめです。
今回はVtuberの要、顔の動きについて触れていきます。
顔の動きは、「角度X」「角度Y」「角度Z」と3つのパラメータに分かれています。
角度Xは頭を左右に振る動作、角度Yは頭を上下に倒すような動作、角度Zは頭を傾ける動作のことになります。
今回はそのうちの、頭を上下左右に動かす動作「角度X」「角度Y」の作成について説明していきます。
角度Zの制作方法については前回の記事で詳しく説明していますので、そちらをご覧いただけると嬉しいです。
今回の記事と同じ内容の動画も併せてみてくださると嬉しいです。
Contents
角度制作時に気を付けるポイント
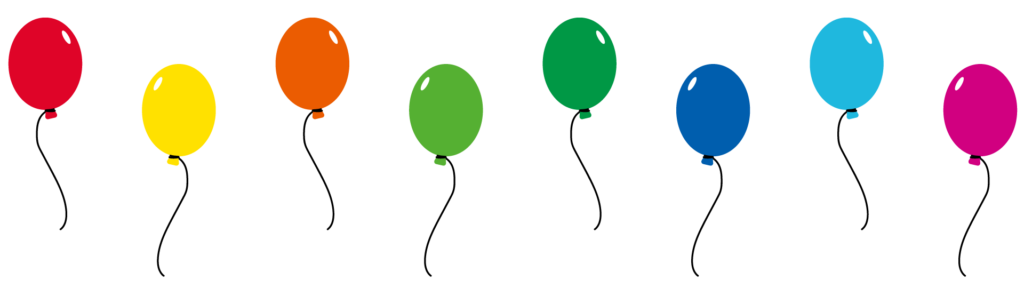
角度Zの記事にも書きましたが、可愛さを作ることが最重要になります。
人によって考えは違いますが、筆者は顔の動きを正しく作るよりも可愛い顔を作ることに重点を置き、絵柄を意識した変形を行う方が良いと考えています。
次に、原則として手前のものほど大きく動きます。
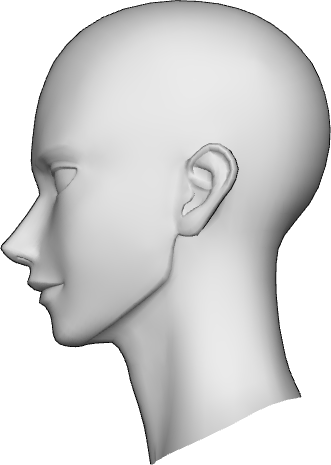
横顔を見ると分かりやすいと思います。
顔の中で一番手前に来ているパーツは、大抵の場合は鼻です。そのため、目や口などに比べ、鼻の移動量は多くなります。
また、同じように目と髪の場合、手前側に来ているのは前髪ですので、目よりも前髪の方が大きく動きます。
ただ、パーツ毎の移動量を変えるだけでは、可愛い動きは作れません。顔の形やパーツの回り込み、奥行きを意識する必要があります。
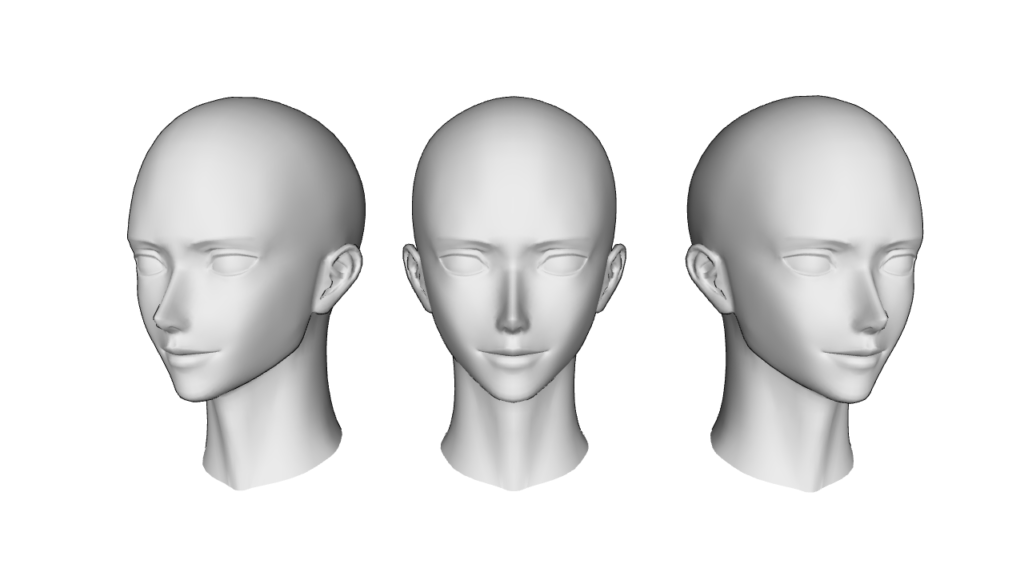
横を向くと、向いた側のパーツが奥の方に回り込んでいきます。
そのため、パーツを変形させる際は、奥側を縮めて奥行きを表現します。
また、顔は真四角ではなく、ゆるく弧を描いていますので、パーツを変形させるときは顔の形に合わせた変形を意識すると良いと思います。
また、Xの動きは横、Yの動きは縦のみの変形が基本になります。
奥行きやパーツを意識した動きで横や縦に動かす場合もあるため、必ずそうしなければいけないわけではありませんが、あまり大きく動かしてしまうと変に目立ってしまいます。
あとは、パーツの位置関係を意識することが大切になります。例えば髪の毛の場合、パーツ同士の重なりや位置がズレてしまうと違和感がでてしまいます。
輪郭の変形
輪郭の変形の流れとしては、ワープデフォーマで大まかに変形させ、次に変形パスを使用し細かな部分を変形させていきます。
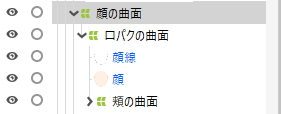
輪郭線と顔の塗りのアートメッシュ、その二つが入っているワープデフォーマ、頬の赤みのワープデフォーマをそれぞれ選択し、角度XYに3点キーを追加します。

上の画像のなかにある「口パクの曲面」は口の動きに合わせて顎を動かすために作成したものなので、今回は使用しません。
デフォーマで大まかに動かす
まずは角度X、パラメータ値ー30の右向きの顔を制作していきます。
輪郭線と顔の塗りのワープデフォーマを選択し、角度Xのパラメータ値ー30にキーが入っていることを確認して変形させていきます。
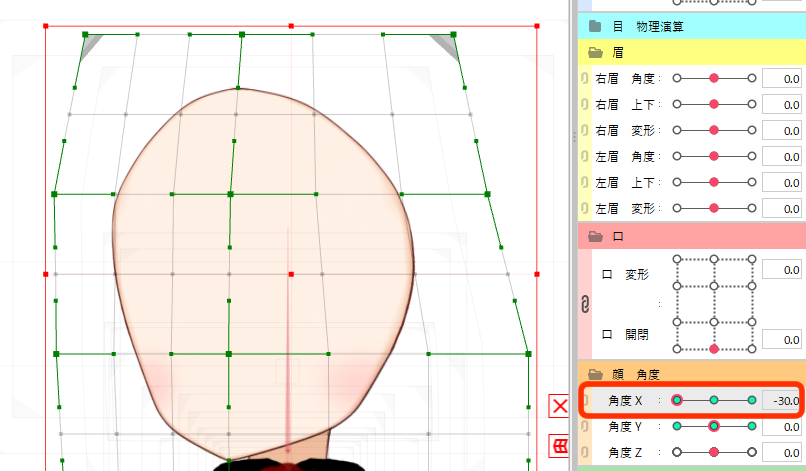
角度Xは縦方向のみの変形が基本なので、「SHIFT」キーを押しながらコントロールポイントを移動させると上下方向にズレることなく移動できます。
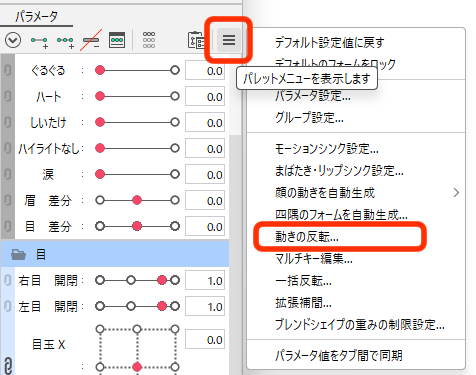
ある程度の形が整ったら、角度Xのパラメータ値ー30の状態で、パラメータパレットのパレットメニューから「動きの反転」を選択し、自動的に反対側の動きも作ります。
続いて、角度Yもワープデフォーマを変形させて大まかに形を整えていきます。
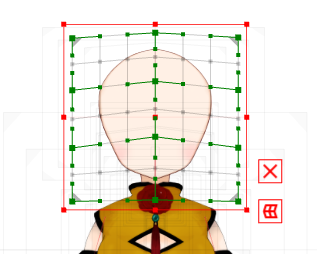
角度Xと同様に「SHIFT」を押しながらコントロールポイントを少しずつ動かし変形させていきます。

筆者の場合、上向きの顔は、上を向かせすぎると首が長く見えてしまい可愛く作れないので、あまり動かさないようにしています。
変形パスツールで形を整える
デフォーマで大まかに形を整えた後は、輪郭線を動かしていきます。

輪郭線のアートメッシュを選択し、ツールバーから「変形パス」ツールを選択し、輪郭線の上にコントロールポイントを追加していきます。
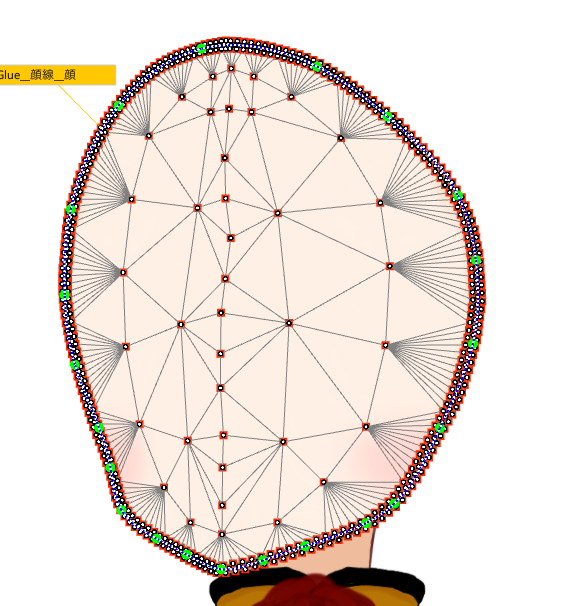
頬付近は細かな変形が必要になるため、コントロールポイントも多めに追加すると変形しやすいと思います。
絵柄に沿った変形をして、納得のいく形にできたら、「動きの反転」を使用し、自動的に反対方向の顔の動きも作ってください。

輪郭線と顔の塗りのパーツを分けている場合、必ず2つをグルーでバインドさせて下さい。
グルーの重みの設定は輪郭線のアートメッシュを100%にしてくださいね。
輪郭の変形が終わったら、次は頬の赤みの位置を調整します。細かな変形が必要なパーツではないため、ワープデフォーマでざっくりと位置を整えて下さい。
頬は顔の中でも出っ張っているところなので、顔を動かした際の移動量はやや多くなります。
顔の中のパーツの変形
次にに輪郭に合わせて、顔の中のパーツ、目や鼻、口を整えていきます。
鼻
鼻も輪郭と同様にワープデフォーマを作成し、大まかに変形させて、細かな部分はアートメッシュを直接変形させていきます。
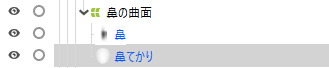
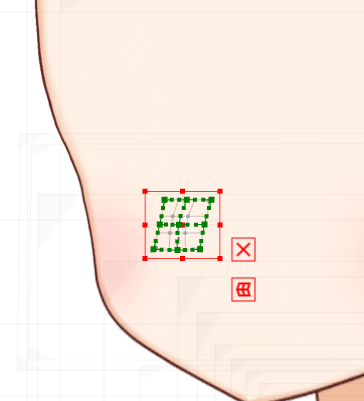
鼻は顔のパーツの中でも一番手前に来ているため、移動量が多いです。一度大胆に移動させて、他のパーツとの兼ね合いを見ながら微調整していくと良いと思います。
目
右目、左目それぞれにワープデフォーマを作成します。
目全体を動かすため、目のパーツやそれに付属するデフォーマすべてをワープデフォーマに入れて下さい。
目頭や目じりが変形しやすいようにベジェの分割数は3×3、真ん中のマス目を目の大きさに合わせると細かな変形ができます。
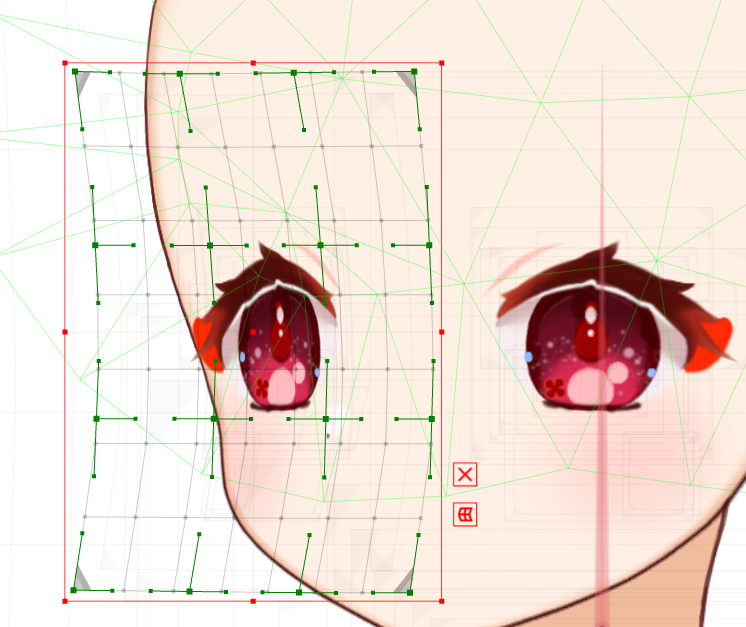
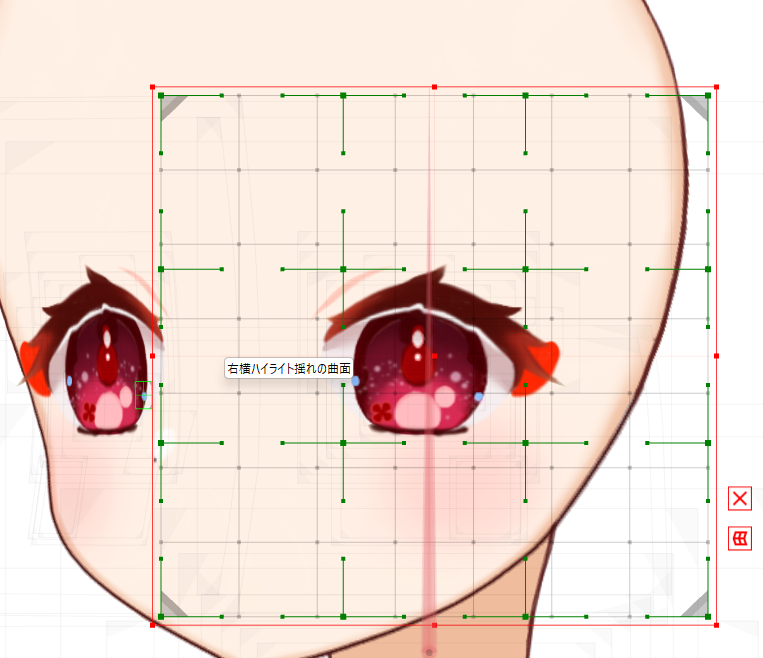
顔を向けている方の目はぎゅっと縮め、もう片方の目は少しだけ横に広げるイメージで変形させていきます。

正しく目の位置を整えるのなら、もっと目の距離は近くなると思いますが、三次元的な正しさよりも可愛さを優先させた方が良いと思っています。
先にざっくりと変形した頬の位置も目の変形に合わせて微調整してください。
口
口のパーツすべてを入れたワープデフォーマを作成し、変形します。
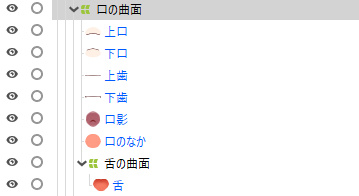
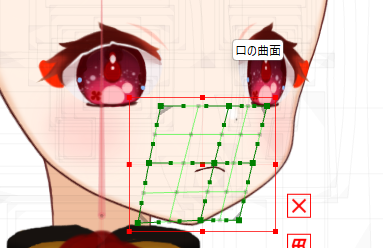
ワープデフォーマの変形は、斜めになるようにし、向いている方を縮めるように制作すると良いと思います。
舌を別パーツにしている場合は、同じようにワープデフォーマを作成し、変形させると立体感を表現できます。
眉
眉もワープデフォーマを作成し、変形させます。
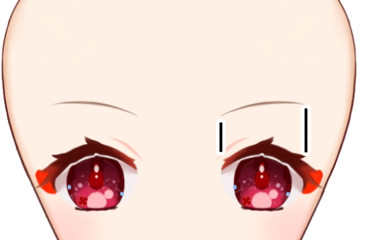
眉の位置は、目との距離感を大事にしながら位置の調整を行います。
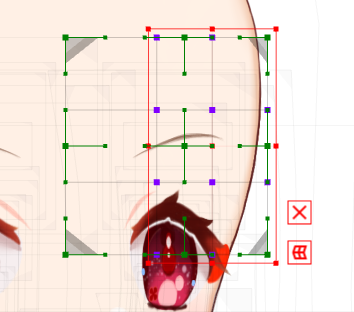
横を向くと、奥側は周り込むため、ワープデフォーマの奥側半分ほどを選択し、縮めます。
矢印ツールか投げ縄ツールを選択し、ドラッグすることでワープデフォーマのなかの範囲を指定することができます。
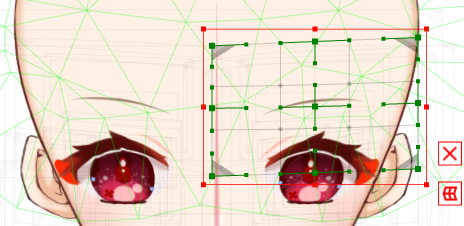
下向きの場合はやや縦幅を狭め、やや釣り眉気味に変形すると自然に見えます。
上向きの場合はたれ眉気味の変形になります。
スナップショット機能
左右の顔の向きでパーツの位置が大きくずれてしまうと、違和感が出てきてしまうため、ある程度パーツを揃える必要があります。
そんなときは、スナップショット&反転機能を使用すると便利です。
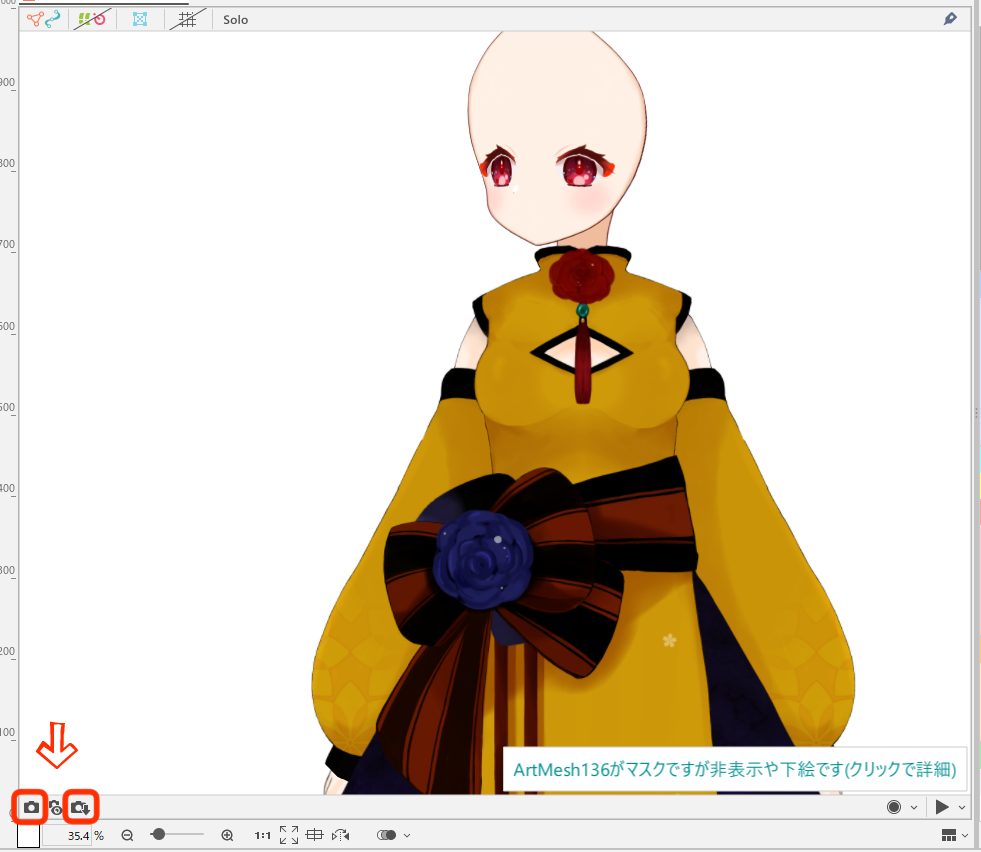
ビューエリアの左下にカメラのアイコンがあるので、そこをクリックするとスナップショットを捕ることができます。
カメラに下向きの矢印がついているアイコンを押すと、撮ったスナップショットをパーツパレットへ画像として保存できます。
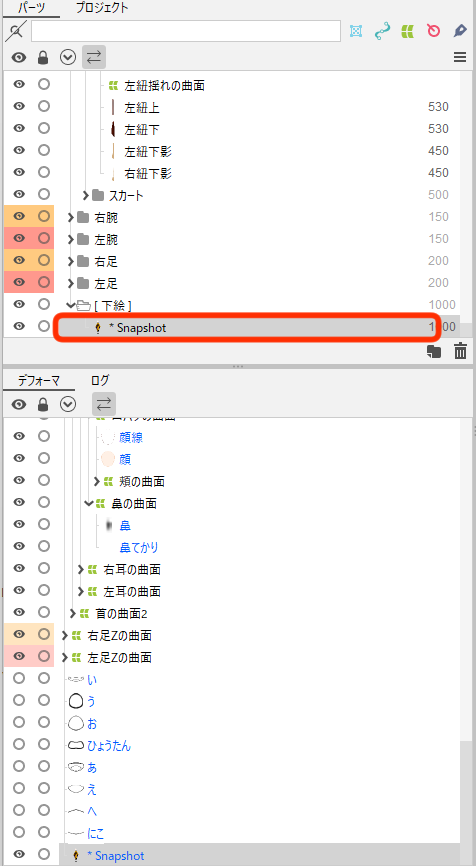
撮ったスナップショットを選択した状態で、ビューエリアで右クリック、「反転」を選択するか、メニューバーのモデリングから「反転」を選択することで、スナップショットを反転させることができます。
反転されたスナップショットは薄く表示されます。

耳の変形
耳は顔の中でも奥の方にあるため、移動量は少なめになります。耳もほかのパーツと同様にワープデフォーマを使用します。
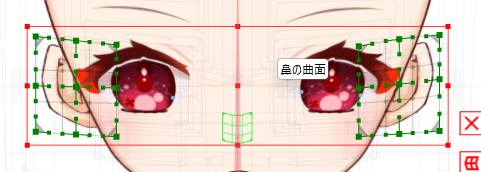
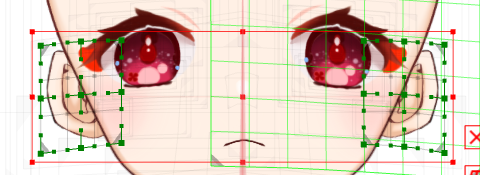
目を基準にして、下向きの場合はやや上ぎみの位置に、上向きの場合はやや下ぎみの位置に配置します。
また、下向きの場合、縦幅を少し狭めると良いと思います。
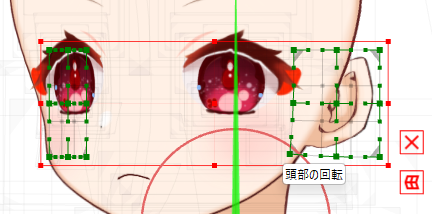
横向きの場合、筆者は、奥側になる耳は縮めて見えないくらいまで移動させ、もう片方の耳は若干横幅を長くしています。
マスク反転機能を使用すると、耳の部分の輪郭を消すことができます。
髪の変形
髪の変形について動画にまとめていますので併せて参考にして下さると嬉しいです。
髪の変形には、ワープデフォーマを使用します。

前髪の変形
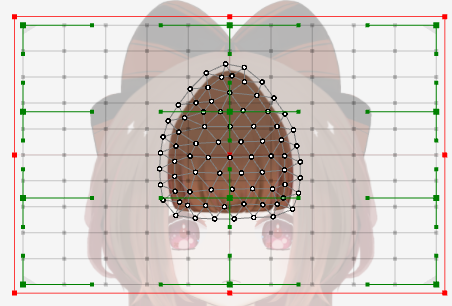
前髪の変形から始めていきます。
ツールバーのワープデフォーマ作成アイコンから、角度XY用のワープデフォーマを新しく作成します。

パーツに比べてワープデフォーマが大きいと思われるかもしれませんが、角度XYのワープデフォーマは、揺れや角度Zのワープデフォーマの親に設定しているためどうしても大きくなってしまいます。

親のワープデフォーマから子のオブジェクトの頂点がはみ出てしまうと、データが重くなってしまいます。
全部のはみ出しをなくそうとするととても大変なので、はみ出ないように気を付ける程度にとどめておくと良いと思います。
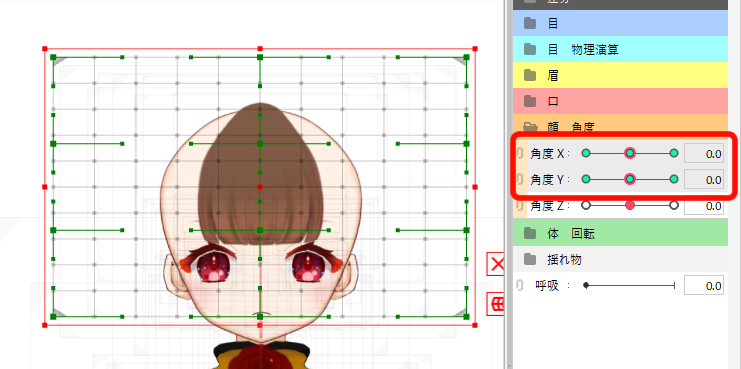
変形しやすいように、前髪以外の髪のパーツを非表示にして、角度X・角度Yに3点キーを追加します。
パラメータ自体は、デフォルトで設定されているため新しく作ったり、変更したりしなくても大丈夫です。
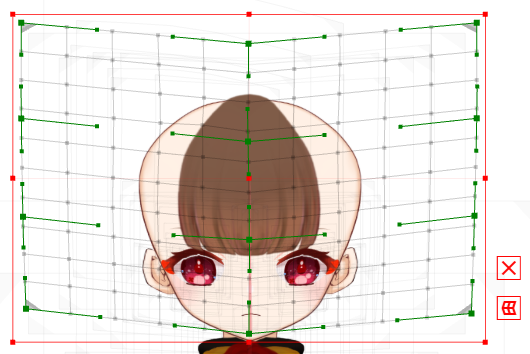
額の部分は目よりも手前に来ているので、前髪は目に比べると動きが大きくなります。
そのため、目と前髪の位置は正面顔の時よりも近くなります。
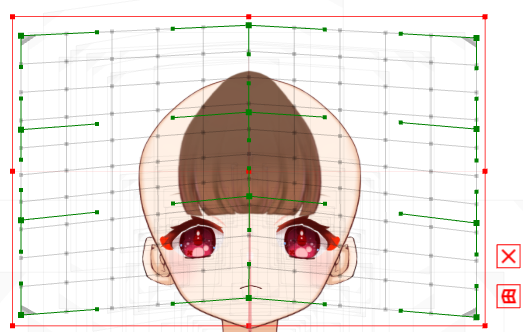
上を向くと、頭頂部が後ろ側に回りこむので、縦長にはせずに、ワープデフォーマの上の方の幅がやや狭くなるイメージで変形します。
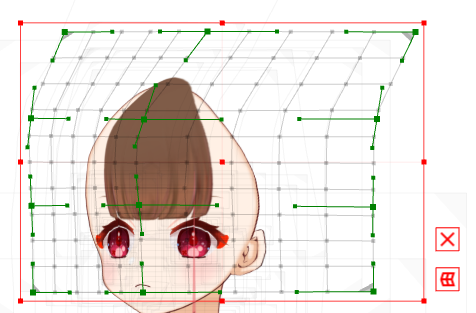
横向きの場合は、パーツ同士の位置関係を覚えておき、位置がズレないように注意しながら変形を行う必要があります。
目や眉毛などを目安にすると良いと思います。
横髪の変形
今回のモデルのように、横髪が左右対称の場合は片方のみの動きを制作し、コピー・反転機能を使用して、もう片方の動きも制作するといったことも可能です。
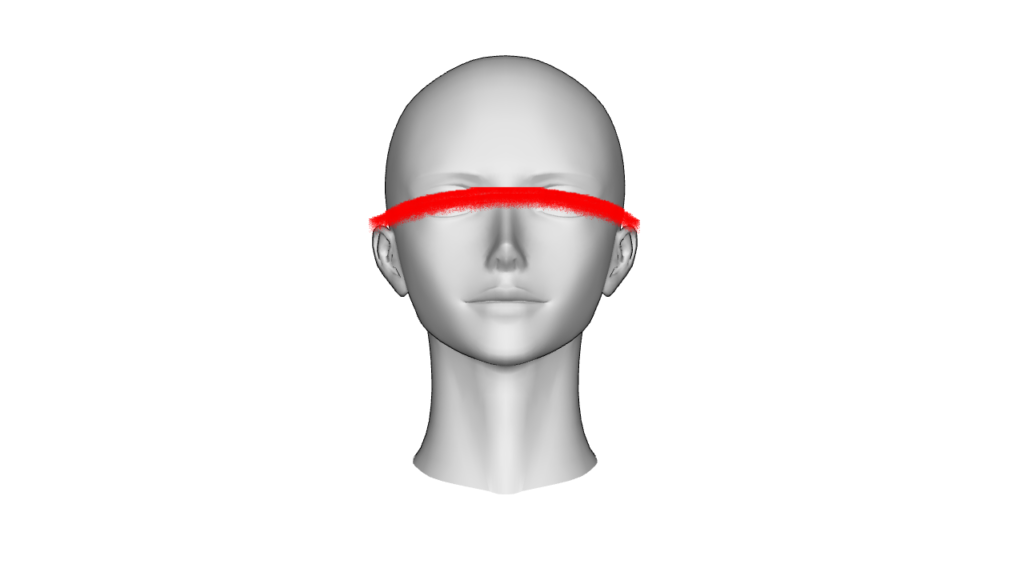
まずは、角度Yから制作していきます。
上向きや下向きの顔を描くときのガイド線は、左の画像のようにやや弧を描いた線を描くと思います。
このガイド線のような形にワープデフォーマを変形させると考えると分かりやすいと思います。
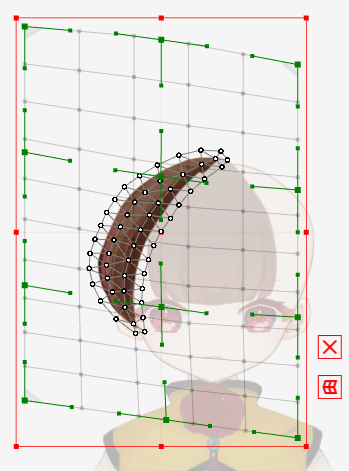
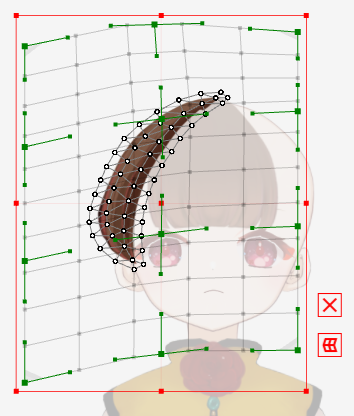
下を向いた顔の場合は、ワープデフォーマが顔の中心に向かって下がり、上を向いた顔の場合はその逆にワープデフォーマが顔の中心に向かって上がるようなイメージです。
角度xの場合、回り込みとパーツの位置に特に注意します。
今回は右側の髪の変形をおこなっていきます。
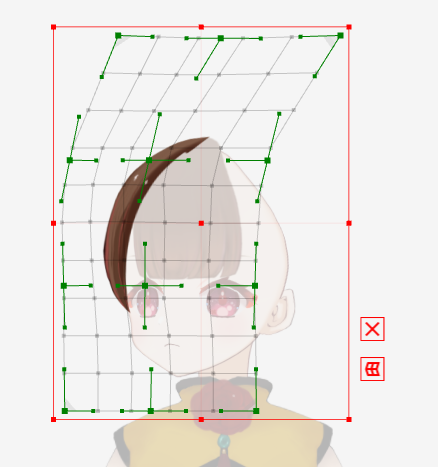
右向きの場合、ワープデフォーマの幅を縮め、頭頂部から弧を描くように変形させます。
前髪や頭頂部との位置関係に注意しながら整えて下さい。
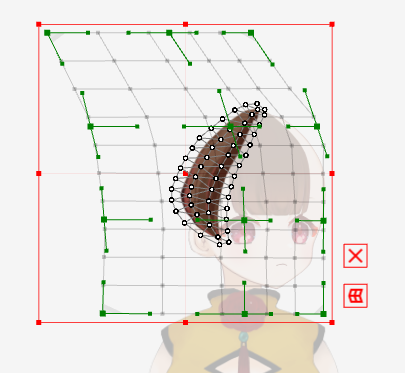
左向きの場合、回り込んでいた部分が正面に出てくるようなイメージで、ワープデフォーマの幅を広げます。
後は右向きの時と同じように、前髪・頭頂部の位置関係を見ながら整えます。
後ろ髪の変形
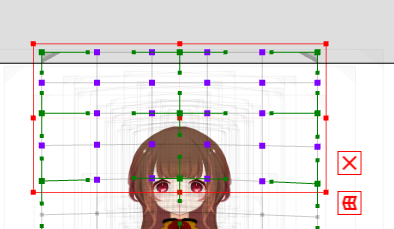
角度Yの上向きの場合、頭頂部は後ろに回り込む形になるので、上の方の幅はやや狭くなります。
また、全体的に少し下に下げます。
下を向いたときは、逆にワープデフォーマを上にあげるイメージで変形しますが、顔の位置によっては下げる場合もあります。
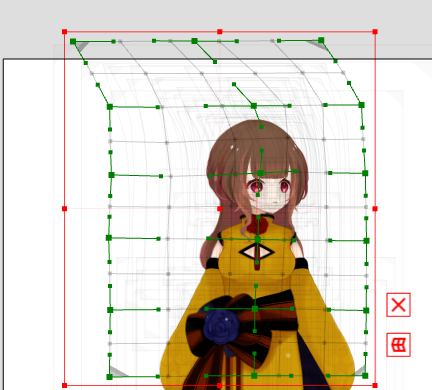
角度Xの場合、後ろ髪も横髪の変形と同じで向いている方と逆側を少し広げます。
後頭部やつむじの位置も斜めになるように整えますが、やりすぎると後頭部が出っ張っているように見えてしまいますので注意が必要です。
微調整は、アートメッシュに変形パスを打ち行います。

今回のモデルの後ろ髪のワープデフォーマですが、大きすぎてとても変形が難しかったです。
親のワープデフォーマが大きいほど子のワープデフォーマのはみ出しが少なくなりますが、大きすぎると変形が大変になりますので、ワープデフォーマの調整が大切だと感じました。
斜め顔の作成
斜め顔は自動生成で制作することができますが、そのままだと違和感が残ってしまいます。
なので、ひと手間加えることで、違和感のない可愛い斜め顔ができますので頑張って調整していきましょう。
斜め顔についての動画を作成していますので、よろしければ参考にして下さると嬉しいです。
四隅の自動生成
斜め顔の制作は顔の角度X・角度Yを制作した後であれば「四隅の自動生成(Ctrl+4)」で自動生成可能ですが、XとYの変形がそのまま使用されるため高確率で顔のバランスが崩壊します。
特に可動域が高ければ高いほど、バランスが崩れますし、可愛い斜め顔の制作はとても難しくなります。
そのため、後々微調整が必要になりますが、大まかな変形はしてくれるので、最初に「四隅の自動生成」を使用し、その後バランス調整を行うといった流れで変形するのも一つの方法になります。
四隅の自動生成方法
顔の角度Xまたは角度Yのパラメータ値あたりをクリックすると、小さな箱型のメニューが出てきます。その中の∨にカーソルをマウスオーバーすると、「選択・反転・調整・変更」と4つの項目が出てくるので、その中の「選択」をクリックします。
すると、角度Xもしくは角度Yで使用したすべてのオブジェクトが選択した状態になります。
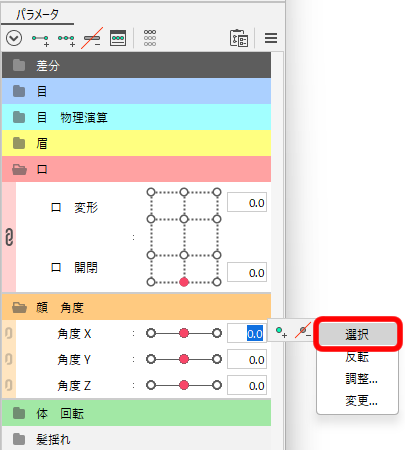
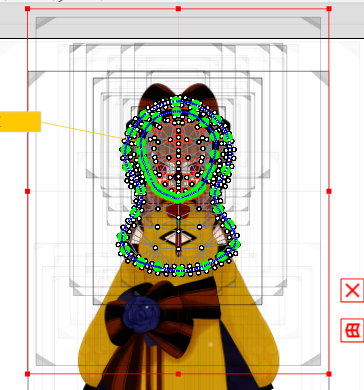
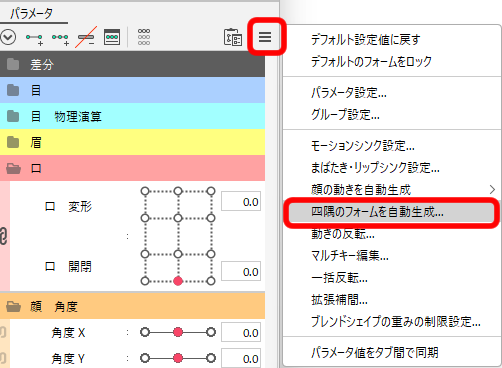
この状態で、パラメータ上部の線が3つならんでいるハンバーガーメニューをクリックし、「四隅のフォームを自動生成」を選択します。
角度Xパラメータの左にあるクリップのマークをクリックし、角度Xと角度Yのパラメータを結合します。
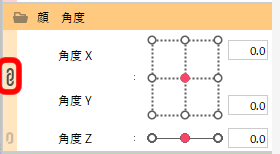
これで、斜め顔の制作ができますが、前述した通り顔のバランスが崩れてしまっています。



上記画像が四隅の自動生成を行った後の斜め顔になります。
このような状態だと、可愛いとはとても言えません。そのため、パーツ一つ一つを整えていく必要があります。
パーツの調整
四隅の自動生成が終わったので、次はパーツの位置を調整していきます。
角度X・角度Yを制作したときと同様に、輪郭のパーツ、目のパーツと部位ごとに整えていきます。
筆者の場合、必要なパーツのみ表示し不要なパーツは一旦非表示にして少しずつ整えています。最初に手を付けるパーツは輪郭です。
パーツの調整の際は、角度X・角度Yで使用したワープデフォーマを整えるため新たに作成する必要はありません。
輪郭
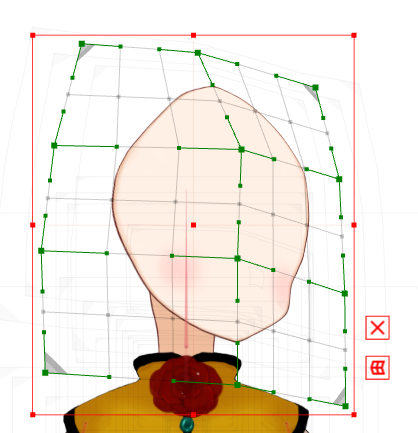
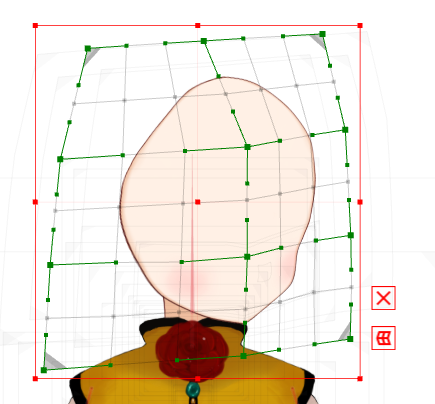
ワープデフォーマで大まかな変形を行い、その後ブラシツール等で微調整をする流れで整えていきます。
上斜めの顔の場合、向いている方が下に下がり、反対側は上に上がります。下向きの場合はその逆になりますので、ワープデフォーマをそのような感じに整えると、それっぽい顔の形ができあがります。
絵を描くときの十字の補助線を思い浮かべると分かりやすいと思います。
輪郭だけじゃなくほかのパーツのワープデフォーマも斜めを意識して整えていきます。
口
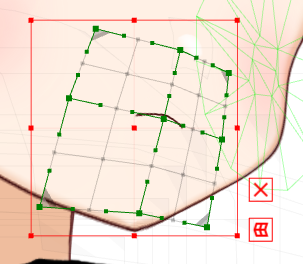
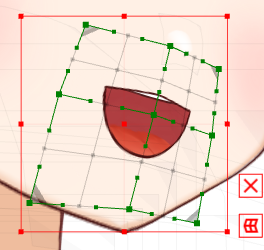
口のワープデフォーマも斜めに整えますが、「あ」の口や「い」の口など、口の形を変えながら違和感のないように調整する必要があります。
また、舌を別パーツに分けている場合、わすれずに調整してください。
目と眉
目の調整は難しいですが、かなり重要なパーツです。
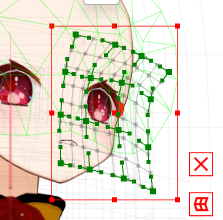
ワープデフォーマで斜めのラインを作りながら、目としてのパーツが変になっていないか確認しながら作成する必要があります。
かなり難しいパーツなので、片方を作成した後、スナップショットを撮って反転し、もう片方を作成すると良いと思います。
眉は目の位置と角度を参考にしながら調整していきます。

目と耳と眉は同時に片方だけ作成してからスナップショットを撮った方が、同じ動作を繰り返さなくても良いので楽です。
スナップショットの撮り方

スナップショットはビューエリアの左下にあるカメラのアイコンをクリックすることで撮ることができます。
スナップショットを撮った後、カメラに下矢印が付いているアイコンをクリックすると、パレット上に画像として保存されます。
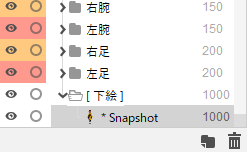
スナップショットを選択した状態で、ビューエリア上で右クリックし「反転」を選択するか、メニューバーのモデリングからフォームの編集→「反転」を選択するとスナップショットが反転されます。
髪の毛
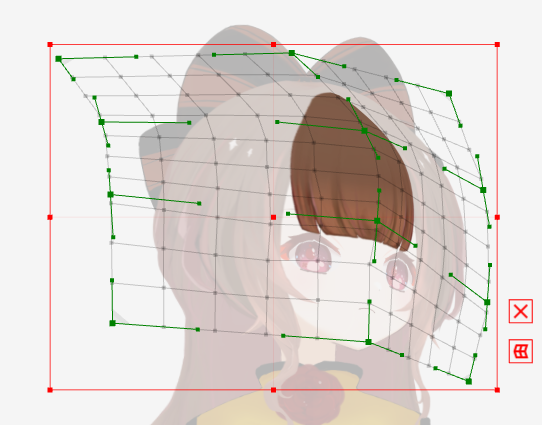
筆者は角度ZYの最難関は髪の毛だと思っています。
お気づきと思いますが、輪郭や口、目などのパーツのワープデフォーマは同じような形に調整しています。
髪の毛のワープデフォーマもほかのパーツと同じように変形し、微調整を重ねていけば自然な形の髪の毛が出来上がります。

ワープデフォーマで角度を整えてからブラシツールなどで少しずつ変形を重ねていくと良いと思います。
あんまり大きく動かしてしまうと、パーツの位置の調整が難しいので、本当に少しずつ少しずつ動かしていってください。
ひと手間はとても大事

斜め顔を調整する前と調整した後と見比べてみましょう。断然調整した後の顔の方が可愛く自然に感じると思います。
「四隅の自動生成」はとても便利ですが、自分の手で微調整を行わないとキャラクターの可愛さや格好良さは引き出せません。
ひと手間を惜しまずにゆっくりと調整してくださいね。
終わりに
ここまで読んで下さり有難うございます。
今回は、顔の角度XYの顔の変形について説明しました。
ここまでできたら、あとは揺れを含めた髪の毛の変形や斜めの顔の制作になります。
顔の角度は、モデリングのなかで一番難しく、一番目立つところだと思っていますので、可愛く作れるようにお互い頑張っていきましょう。
















まとめると、
の5つがポイントになります。