こんにちは、Live2DでVtuverモデルを作成しているするめと申します。
今回は、目の差分の作成方法について説明します。
目の差分を作成することで、キャラクターに感情がのせやすくなり、視聴している方の共感を得やすいことが期待されます。
目の差分は大きくわけて、パーツの表示/非表示を行う場合と、パーツを変形させて作成する場合の二通りあります。
どちらも結構簡単にできますので、この記事を読んでぜひ試して見て下さい。
同様の内容で記事も書いていますので、参考にして下さると嬉しいです。
パーツの表示/非表示
パーツの表示/非表示の代表的なものとしてハート目やしいたけ目、涙などがあります。
これらの場合、パーツの不透明度を変更し表示/非表示を切り替えます。
それでは実際に作成していきましょう。
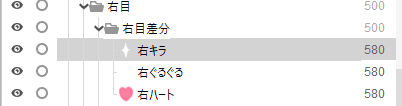
差分用のパーツは右目用と左目用と、両方作成してください。
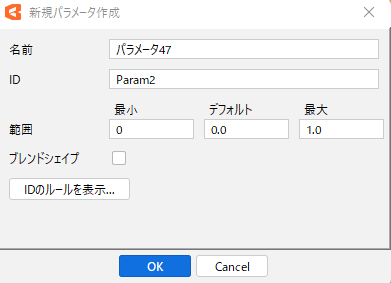
新規パラメータを作成します。
今回、パラメータの範囲は最小0.0、最大1.0で、デフォルトは0.0に設定します。
パラメータ値が1.0の時に差分が切り替わるように設定していきます。
差分用のパーツを選択し、キーの2点追加をクリックしてパラメータと紐づけます。
下記の図のようにパラメータ値が0.0の時は不透明度を「0」%に、パラメータ値1.0の時は不透明度を「100」%に変更してください。
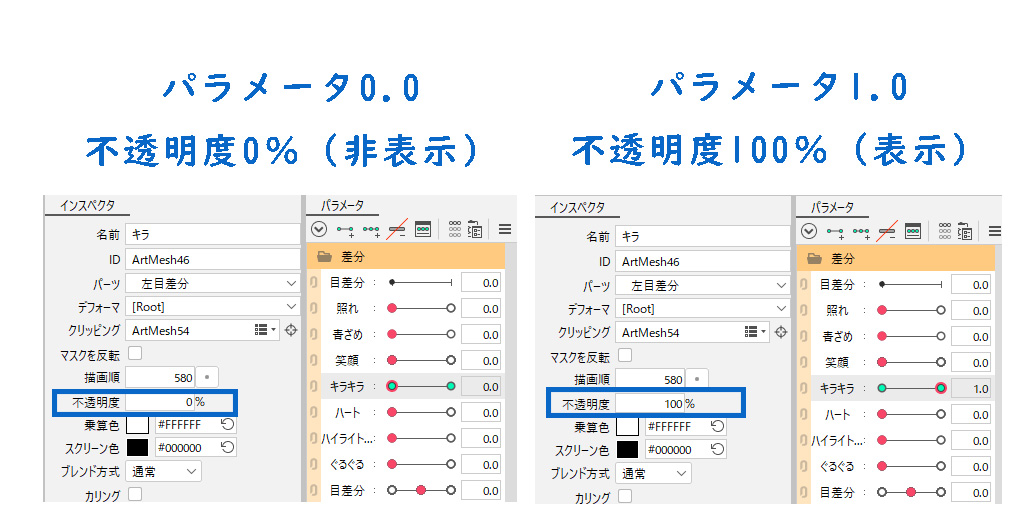
これでパラメータ値1.0の時に差分用のパーツが表示されるように設定することができました。
差分を表示させながら、目の開閉パラメータを動かしてもきちんと表示されているかは必ず確認してください。
今回、一つのパラメータに対して一つの差分の切り替えを行う方法を説明しましたが、一つのパラメータで複数の差分を切り替えることも可能です。
パーツを変形させて目の差分を作る
それでは次は、パーツを変形させて差分を作っていきましょう。
差分には、ジト目やつり目(怒り目)、たれ目(困り目)などがあげられます。
今回作成する差分は、目の開閉パラメータで使用したオブジェクトを使用します。
しかし、Liv2Dでひとつのオブジェクトを4個以上のパラメータに紐づけようとする際、下記のようなダイアログボックスが出現します。
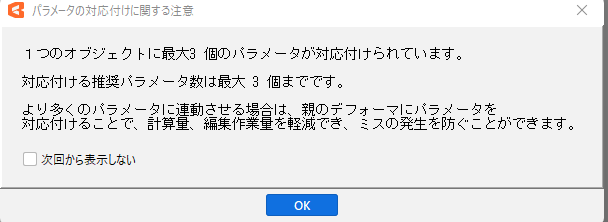
一つのオブジェクトに複数のパラメータを対応付けると、①計算量が増えてデータが重くなる、②作業が増えるといったことが生じます。
作業量がなぜ増えるのかちょっとわかりにくいかもしれません。
角度XYのパラメータを思い浮かべてください。角度Xと角度Yを作成したあと、パラメータの結合を行い、斜めの角度も作成する必要がありますよね。この時点で合計9個の形状を作成しています。
そこにさらにもう1パラメータを付け加えると、付け加えたパラメータのキーの分、整える形状も増えます。
そのため、結果として作業量が増えてしまいます。
ただ、作成するパラメータがお互い干渉しない場合はこの限りではありません。
それでも、計算量が増えるとパソコンに不必要な不可がかかるため、ひとつのオブジェクトに4つ以上のパラメータを紐づけるのは控えると良いと思います。
さて、話を戻します。
前述した通り、今回、目の開閉パラメータに使用したオブジェクトをそのまま使用し、差分を作ります。
そうすると、それらのオブジェクトを使用し作成できるパラメータは残り1つになります。
作成できる差分は1つだと思われるかもしれませんが、実は何個でもできます。
差分用のパラメータを1つにしてしまえば良いのです。
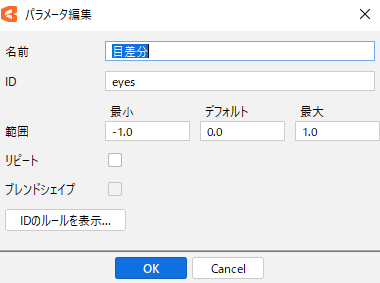
パラメータを新規作成します。
今回、ジト目とつり目を作成しようと思いますので、差分は2つになります。
この1つパラメータで、2つの差分とデフォルトの目を切り替えるようにします。
デフォルト値は0.0にしてください。
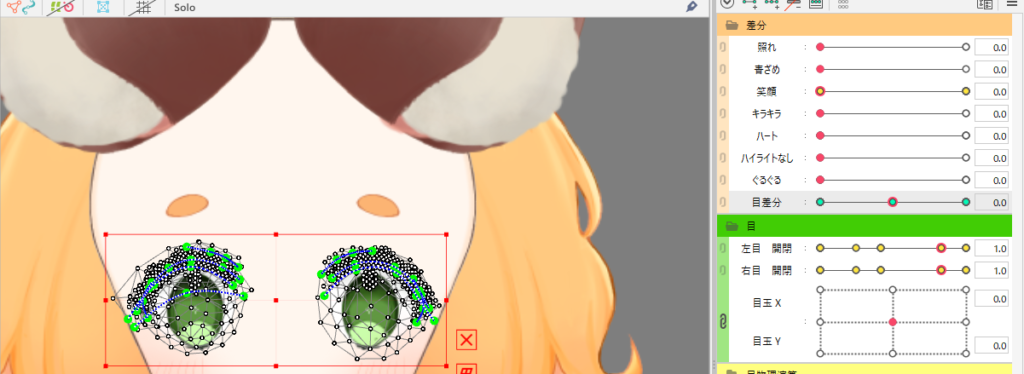
作成したパラメータに必要なオブジェクトを紐づけます。
今回、まつ毛や二重、白目を紐づけました。
ジト目の作成
それではジト目を作っていきましょう。今回、パラメータ-1.0の時にジト目になるように変形していきます。
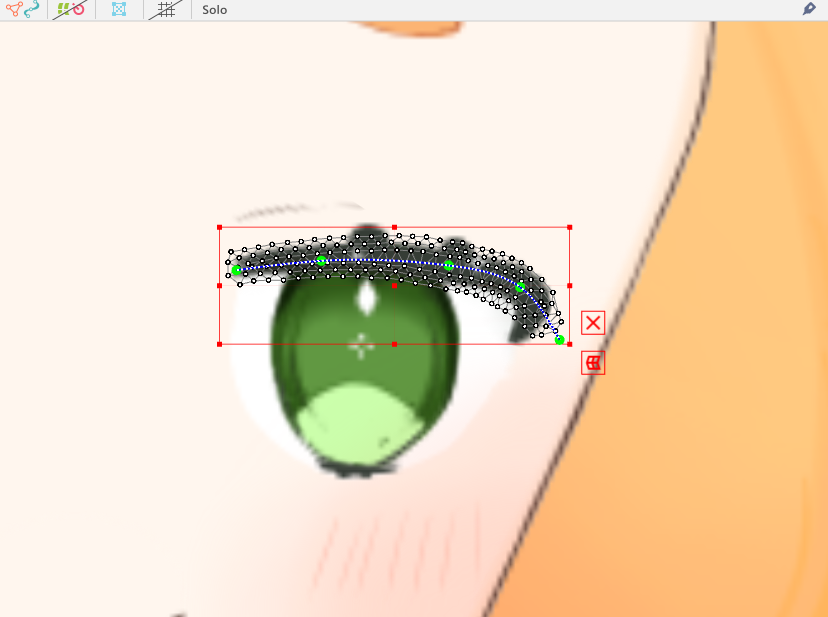
目の開閉で使用した変形パスのコントロールポイントを再利用し形を整えます。
コントロールポイントが使いにくい場合は、一度消して、新しくコントロールポイントを付けて使用してください。
変形できたら、差分の目にした状態で目の開閉を行い、パーツの位置が崩れていないか確認してください。
これでジト目の完成です!

それでは次に、つり目を作っていきましょう。
ジト目とはちょっと違う作り方をします。

今回パラメータ値1.0の時につり目、-1.0の時にジト目になるように作成していますが、みなさんが作成するときはどちらでも構いません。
つり目の作り方
まつ毛と白目の両方を一気に変形する方法をとります。
まつ毛と白目のパーツを選択します。
目の開閉パラメータを作成するときに使用した変形パスのコントロールポイントは削除してください。
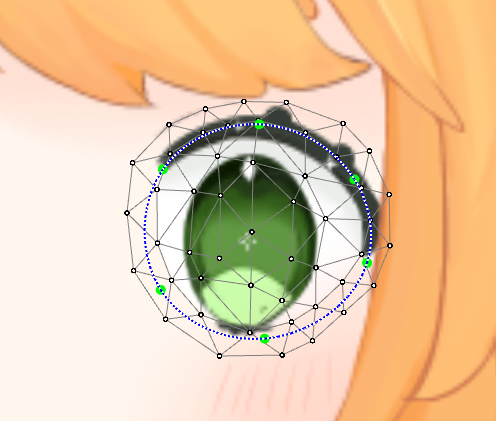
目をぐるっと囲むようにコントロールポイントを打ちなおします。
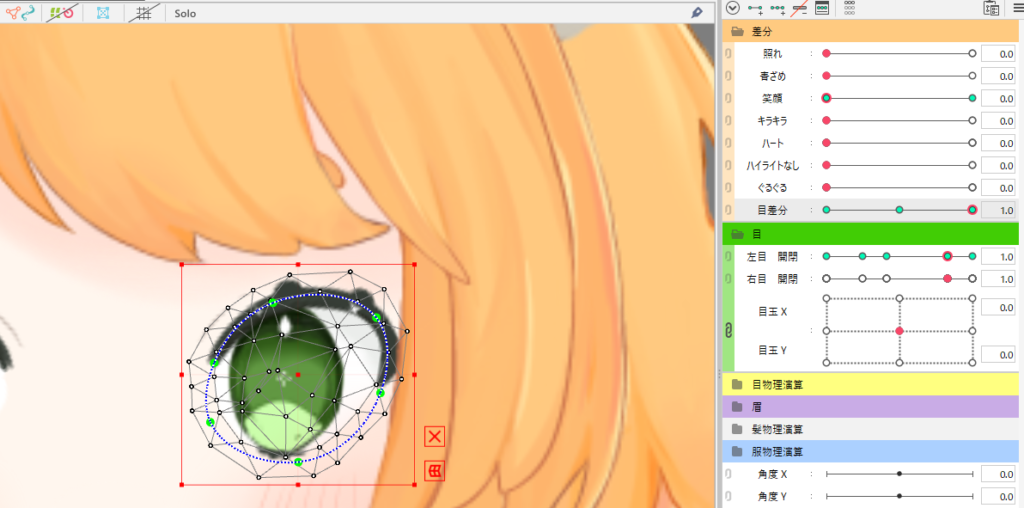
あとはつり目になるようにコントロールポイントを使用して変形させます。

ジト目の時と同じようにまつ毛、白目と別々に変形しても良いです。
自分のしやすい方法で変形してくださいね。
つり目の変形が終わったら、ジト目の時と同じように目の開閉を行い、形が崩れていないか確認してください。
スナップショットの撮り方
今回右目と左目を別々に変形しています。
片方の目の開閉や差分を全部作り終わった後に、コピー&ペースト、反転する方法もありますが、覚えておいて損はない機能です。
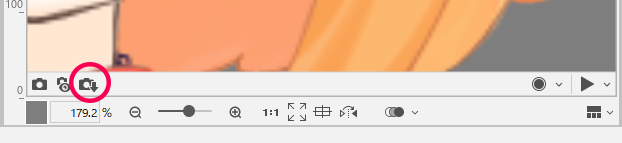
ビューエリアの下の方にあるカメラと下矢印のマークをクリックするとスナップショットを撮ることができます。
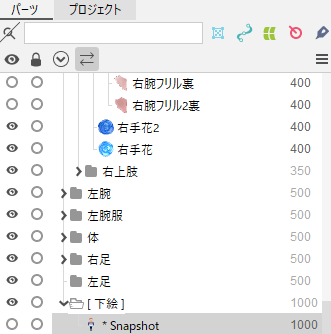
撮ったスナップショットはパーツパレットの一番下に保存されます。
スナップショットは描画順がもともと1000%になっているため、パーツパレットの上の方に移動しなくてもビューエリアで表示されます。
不透明度も25%に設定されており、うっすらと映るような状態です。
スナップショットを選択した状態で、メニューバーの「モデリング」→「フォームの編集」→「反転」または、ビューエリアで右クリックし「反転」を選択すると、スナップショットを反転させることが可能です。
終わりに
今回の記事はこれでおしまいです。
最後まで読んで下さり、有難うございます。少しでもみなさんのお役に立てることができれば幸いです。



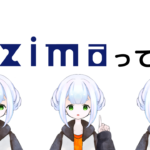












不透明度とは、オブジェクトなどの透明さの度合いを示します。0~100%の間で設定でき、数値が小さいほど透明に近くなります。