こんにちは、Vtuberモデルの作成をしているするめです。
パーツを動かした際に、つなぎ目をなめらかにする機能「グルー」について解説します。
関節部分や、口、輪郭等いろいろなパーツに使用できますが、今回は主に輪郭を例にとって、輪郭線を消す方法を含めて説明していきますね。
当記事と同様の内容の動画も作成しています。記事と併せて参照して頂ければ幸いです。
Contents
グルーとは
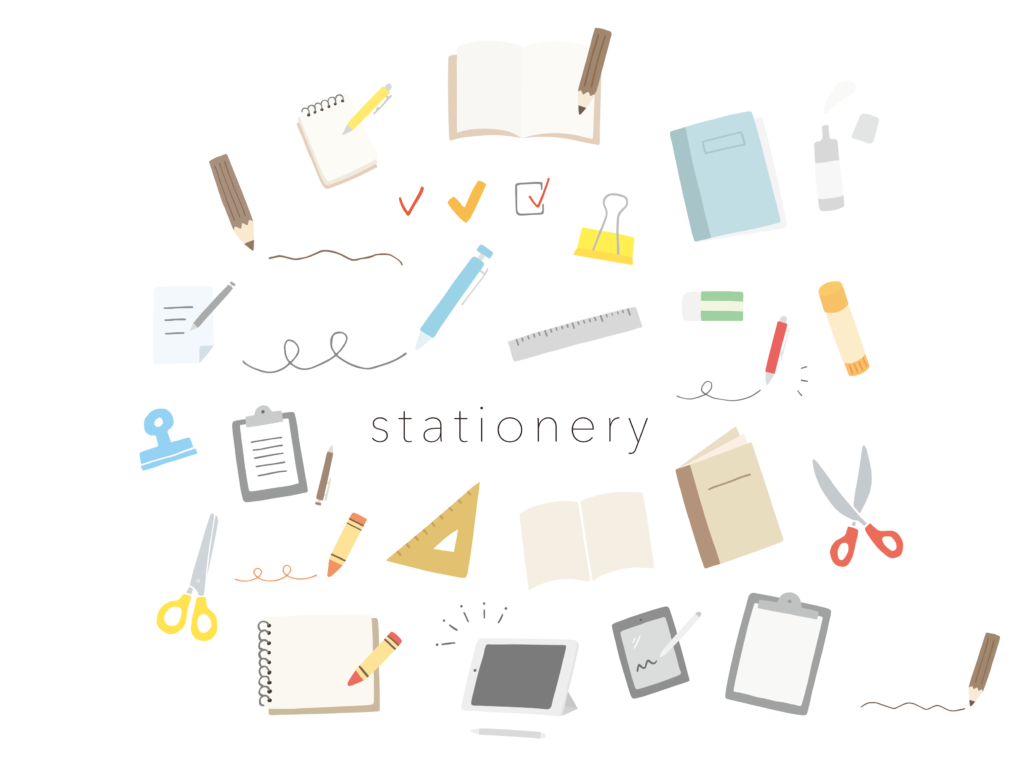
グルーとは2つのアートメッシュの頂点同士をバインド(吸着)させる機能です。
吸着している部位は離れないので、一方のアートメッシュを動かせば、もう一方のアートメッシュの吸着している部分も連動して動きます。
下の手の画像では、上腕と前腕の一部をグルーで接続しています。黄色いアートメッシュがグルーで接続されたところです。
前腕部分を引っ張ってもグルーで接続したところは途切れません。柄物などのずれてほしくないパーツがある場合にとても便利です。
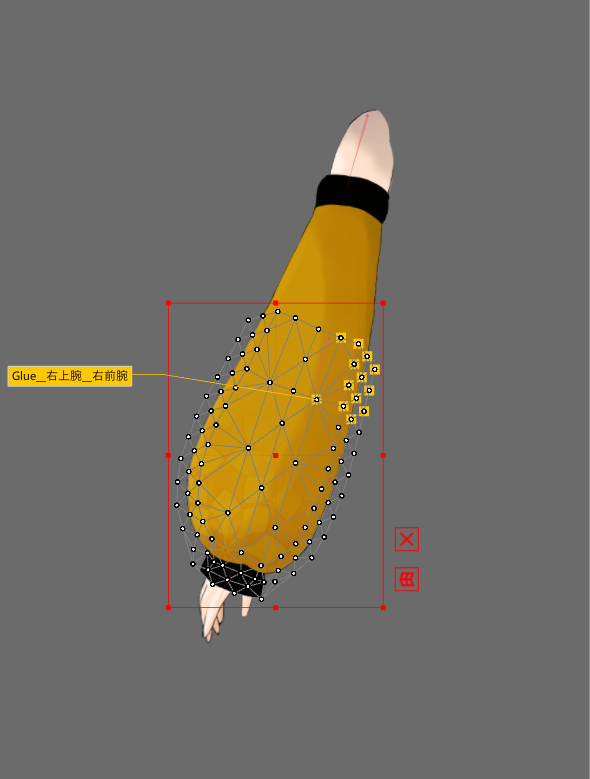
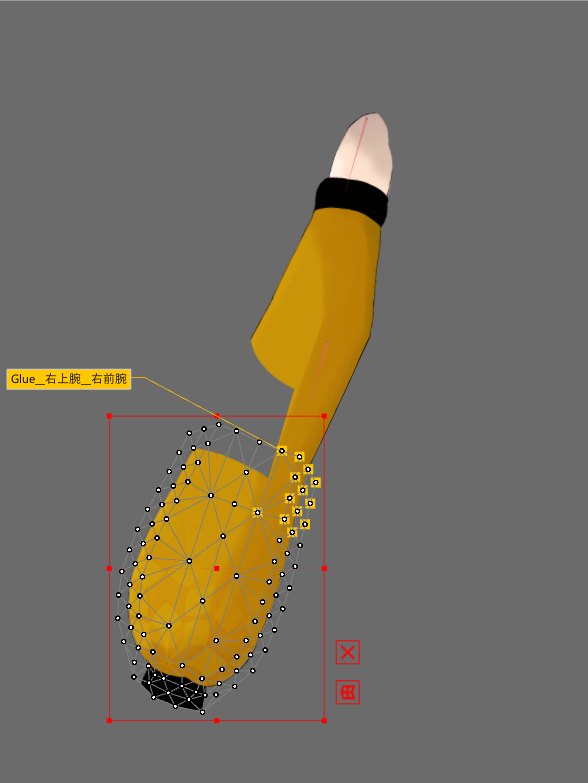
グルーの接続方法
グルーは各パーツのアートメッシュの頂点が同じである必要があり、手動で整えるのはとても大変な作業になります。
そこで、片方のパーツのメッシュをコピー&ペーストすることで頂点を揃える手間がぐんと少なくなります。
たとえば、顔の輪郭の線画と肌をグルーで吸着させるとします。
輪郭の線画と肌の縁は一緒の形をしていますので、線画のアートメッシュをメッシュ割りし、そのメッシュをコピー、肌色のアートメッシュにペーストします。(逆でも大丈夫です)
同じメッシュをコピー&ペーストしているため、もちろん頂点は一緒になります。

輪郭の線画のアートメッシュを選択し、「メッシュの手動編集」をクリックし、メッシュの編集モードに切り替えてメッシュ割りを行います。
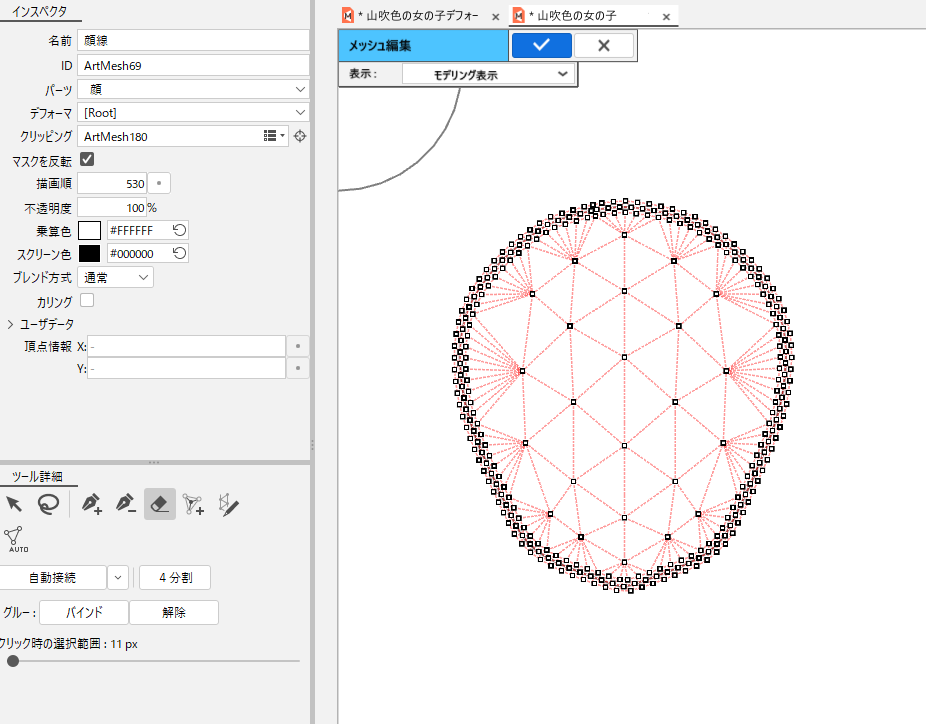
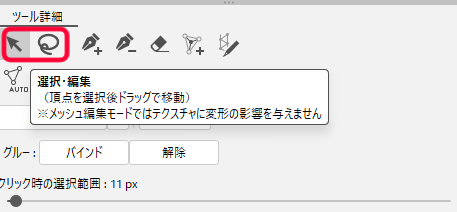
「選択・編集」ツールか「投げ縄」ツールでコピーする範囲を選択し、「Ctrl」+cでメッシュの形状をコピーします。
次に、肌色のアートメッシュを選択し、同様に「メッシュの手動編集」をクリックし、メッシュの編集モードに切り替えてから「Ctrl」+vでメッシュの形状をペーストしてください。
これで輪郭の線画のメッシュと肌色のメッシュの頂点が同じ場所になりました。
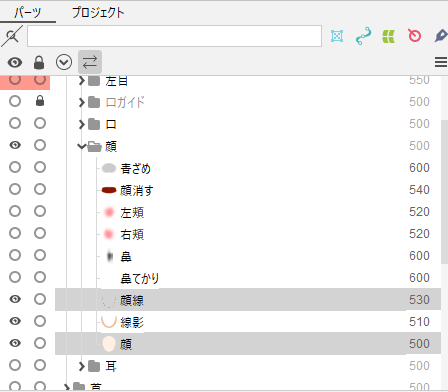
各パーツのメッシュ割りが終わったら、グルーの設定をしていきます。
「Ctrl」キーを押しながら輪郭の線画と肌色二つを選択し、再度「メッシュの手動編集」をクリックします。
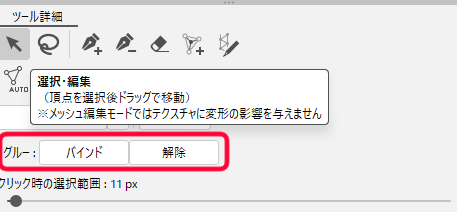
グルーで吸着させるメッシュを選択・編集ツールか投げ縄ツールで選択し、「グルー:バインド」をクリックすると吸着できます。
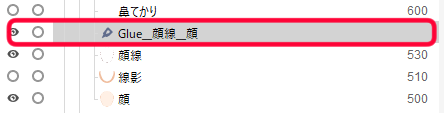
パーツパレット内に左の画像のようにグルーのオブジェクトが自動で形成されます。
グルー設定で注意すること
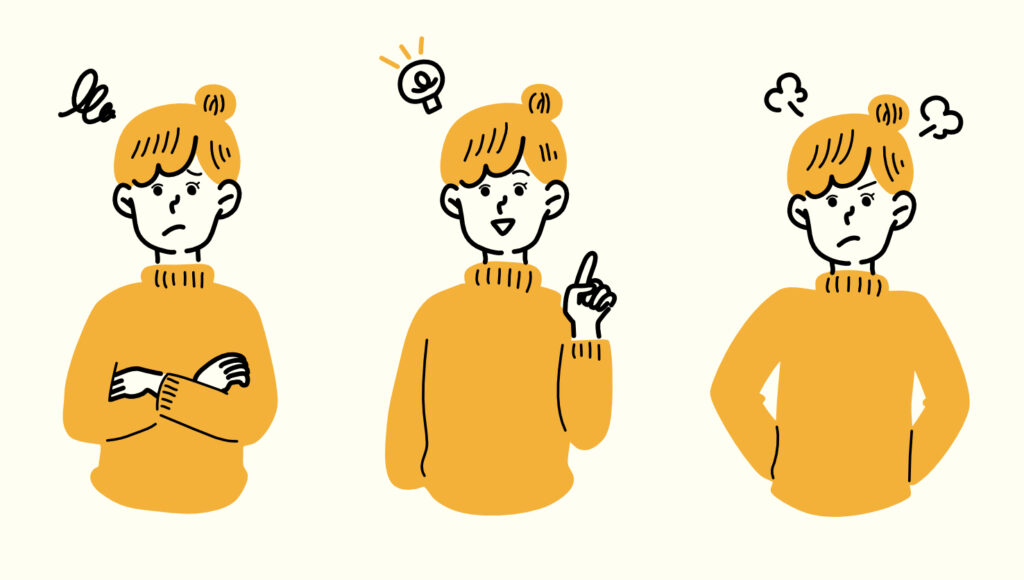
グルー設定後にメッシュ編集を行う場合は、グルーのバインドを解除してからメッシュを編集してください。メッシュの形状がおかしくなってしまう場合があります。
グルーは一つのアートメッシュに対して複数設定できますが、バインドする頂点が重複してしまうと、予想外の変形になってまったり、グルーが機能しなくなることがあります。
そのため1つのグルーごとにバインドする頂点は1つに設定してください。
グルーの削除方法
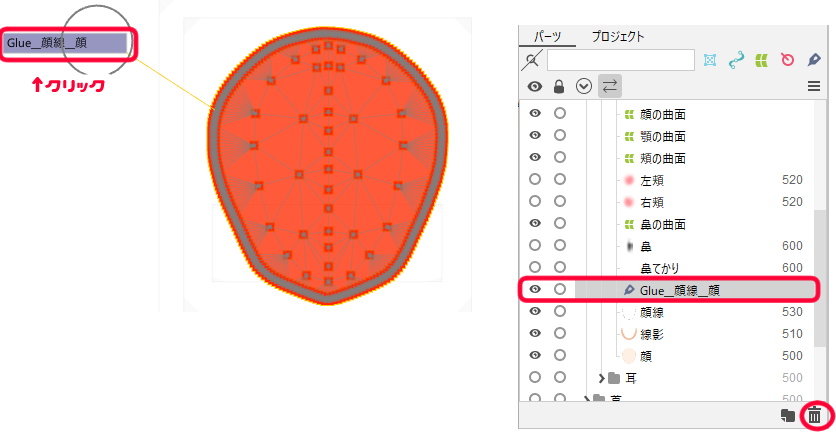
パーツパレット内か、ビューエリアの「Glue_アートメッシュ名_アートメッシュ名」のタグをクリックし選択します。「Delete」または「BackSpace」で削除できます。
パーツパレットの場合、右下のゴミ箱アイコンでも削除可能です。
またグルーでつなげた、2つのパーツを選択し、「メッシュの手動編集」をクリックして、
「選択・編集」または「投げ縄選択」ツールで、バインドを解除したい頂点を選択し、「グルー:解除」をクリックしてください。
グルーの重みの調整
グルーには「重み」というものを調整することで、バインドされた頂点が、2つのアートメッシュのうちどちら側に影響を受けるか調整することができます。
これは頂点ごとに重みを設定可能です。
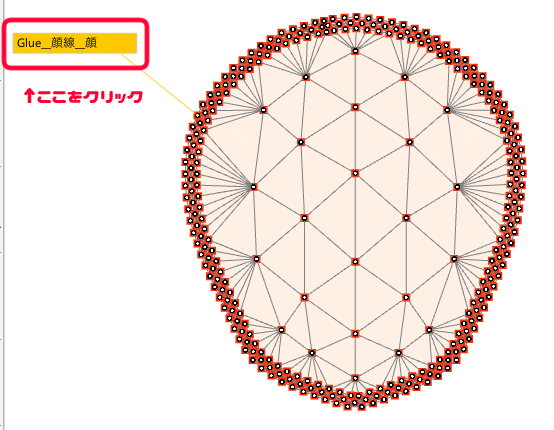
グルーの重みなどを設定する場合は、グルーのオブジェクトを選択し、ツールバーのグルーツールをクリックするか、グルーを設定しているアートメッシュを選択し、「Glue_アートメッシュ名_アートメッシュ名」と表示されている部位をクリックしてください。
すると、ウエイト調整モードに切り替わります。
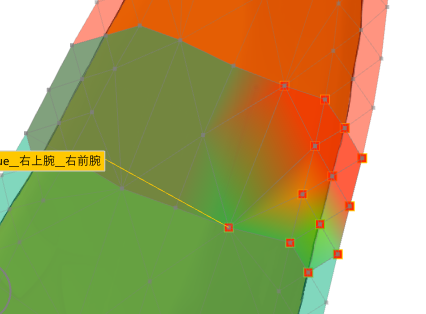
ウエイト調整モードでは、重みの影響がカラーで表示されます。重みの設定は0~100%の間で調整ができます。各パーツで赤色か緑色が振り分けられています。
下の画像では片方のアートメッシュの重みが100%になっているため、赤色だけが表示されてています。
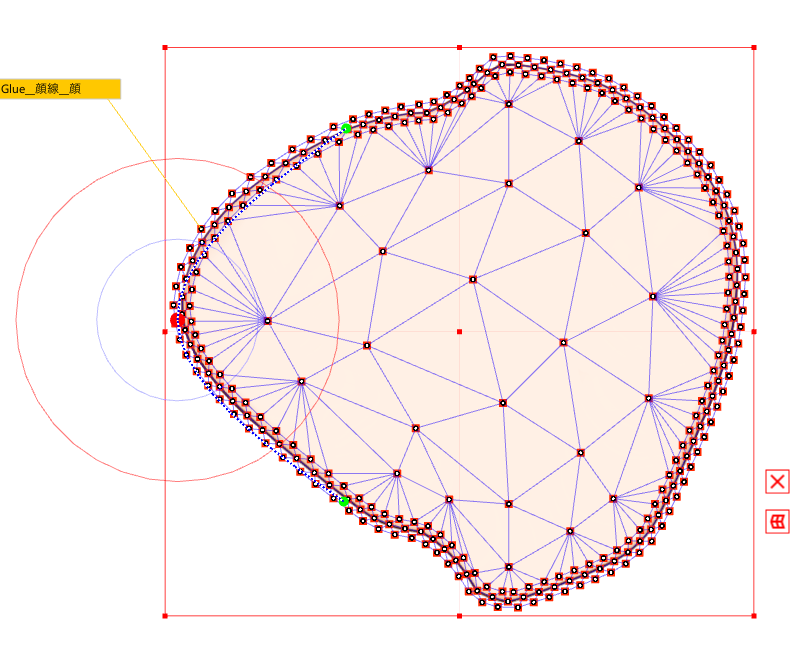
重みを強くすると、そのアートメッシュの動きが優先されます。
左の画像の場合、輪郭の線画のアートメッシュの重みが100%になっているため、輪郭の線画の動きが100%優先される形になります。
輪郭の線画を変形すると肌色のアートメッシュ(重み0%)もその変形に合わせてるように伸びます。
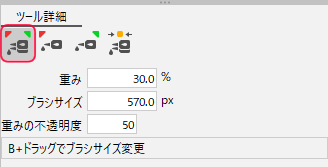
重みの調整をする場合は、ウェイト調整モードに切り替え、ツールパレットの「グルーの重みA:B」のアイコンをクリックします。
ドラッグすることで赤色のアートメッシュの重みを強くし、「Shift]」キーを押しながらドラッグすると緑色のアートメッシュの重みを強くすることができます。
ブラシの重み設定は、%が高ければ高いほど素早く調整でき、大きさは大きいほど広範囲の調整が可能です。
重みを設定しないと、動かした際に形状が崩れてしまいます。
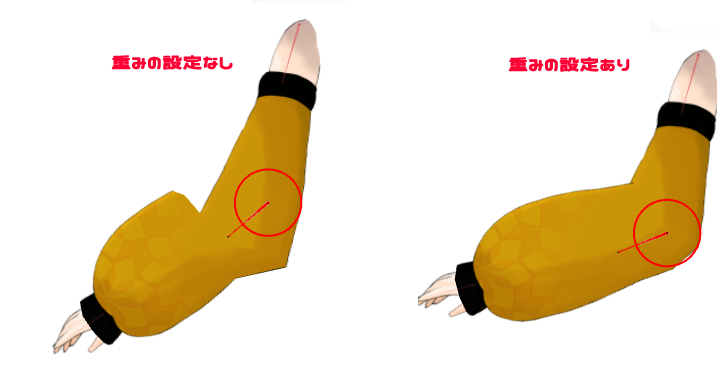
輪郭線を消す方法
横を向いた時や上を向いた時に輪郭線が消えるVtuberモデルを見たことがあると思います。
今回、グルーを用いた輪郭線を消す方法についてご紹介します。
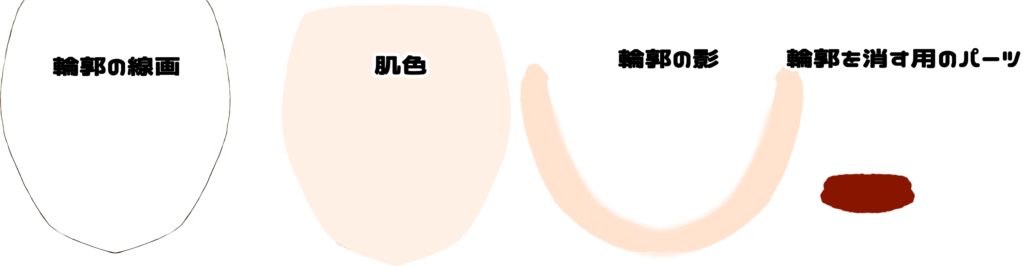
パーツは輪郭の線画と、肌色、輪郭の影、そして輪郭を消すためのパーツを用意してください。
輪郭を消すためのパーツの色は自分の好きな色を使用しても良いですし、使いやすい大きさ・形であればどのような形でも大丈夫です。
輪郭の影ですが、首の影と同じ色を用意すると良いと思います。
パーツの順序としては上から輪郭を消すためのパーツ、輪郭の線画、輪郭の影、肌色にして下さい。
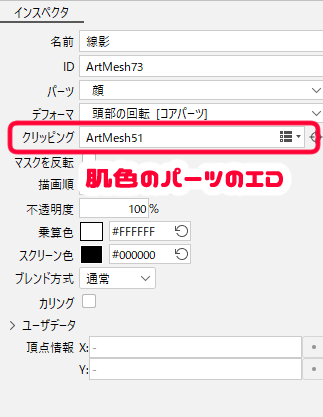
輪郭の影のパーツを肌色のパーツにクリッピングし、影が肌色のパーツからはみ出ないように設定します。
輪郭の影のパーツを選択し、インスペクタパレットのクリッピング項目に肌色のパーツのIDを入力するとクリッピングできます。
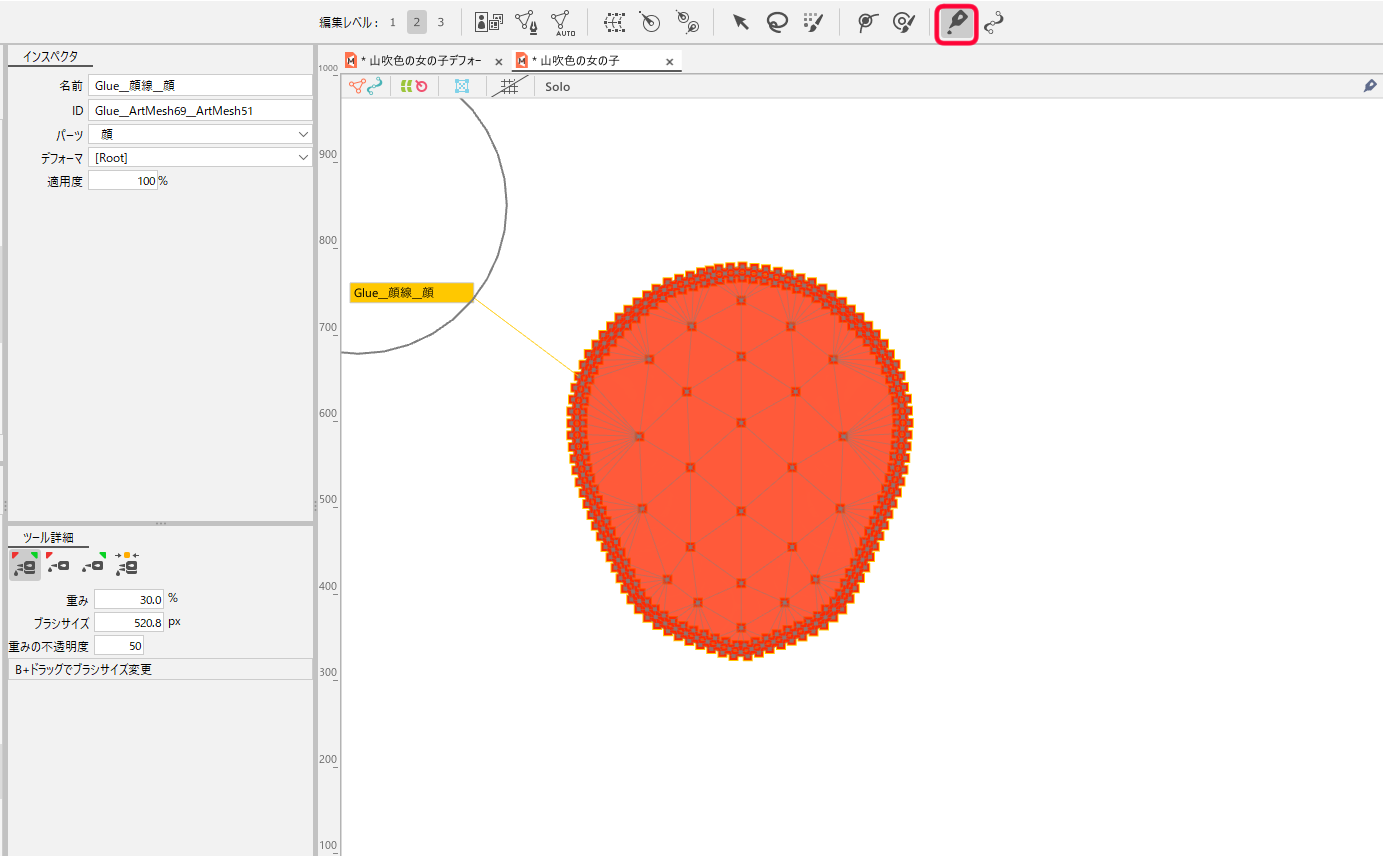
次に輪郭の線画のパーツと肌色のパーツをグルーで吸着させ、輪郭の線画の方の重みを100%にします。
この場合、輪郭の線画のパーツが赤色で肌色のパーツは緑色で表示されていたため、すべて赤色にしています。
輪郭の線画を消すためのパーツの設定
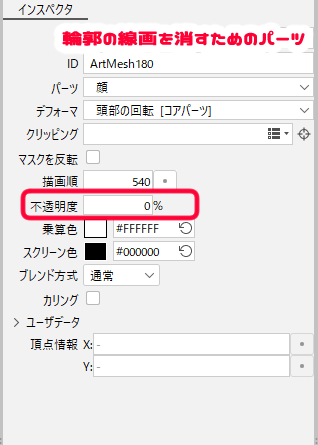
輪郭の線画を消すためのパーツを選択して、インスペクタパレットの不透明度を0%にし、IDをコピーしてください。
輪郭の線画のパーツの設定
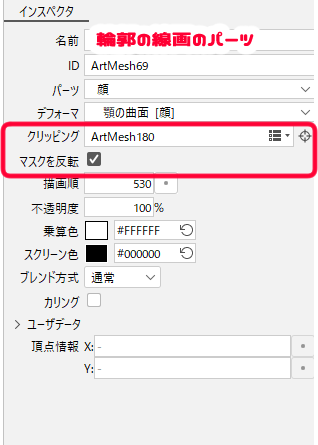
輪郭の線画のパーツを選択して、インスペクタパレットのクリッピング項目にIDをペースト、マスクを反転にチェックをいれることで、輪郭線を消すためのパーツが輪郭の線画のパーツに重なるとその部分が消えるようになります。
あとは、顔の角度XYを調整し、輪郭線を消したい部分に輪郭線を消すためのパーツを乗せ、輪郭の影の位置を調整して完了です。
終わりに
今回の記事では主に輪郭パーツでの使用を例に挙げましたが、他にも口や腕、服、装飾等様々なところで使用できます。知っておいて損はない機能なので、是非使ってみてください。
最後まで読んでいただき有難うございます。
















私は使用したことがまだありませんが、グルーでバインドされた頂点を「グルーの重みA」または「グルーの重みB」でなぞりながらドラッグすると、頂点同士を離すことができ、「グルーの吸着」で吸着状態に戻す機能があります。
また「グルーの吸着」を選択しながら「Shift」キーを押しドラッグすると吸着された頂点を均一に離すことができます。