こんにちは、Live2DでVtuverモデルを作成しているするめです。
今回は、角度Y、体の回転Yの上下の動きに合わせてふんわりと揺れる腕の作り方について解説します。
腕の動きは物理演算で設定していきます。
同じ内容で動画も作成していますので併せて参考にして下さると嬉しいです。
腕のパラメータの作成
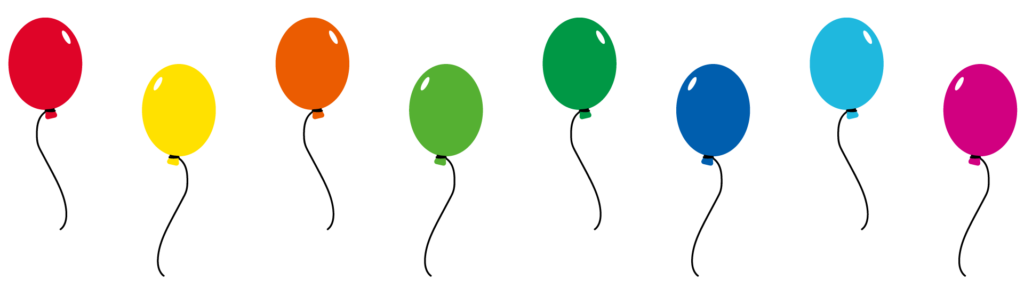
まずは物理演算で揺らす腕のパラメータの作成から始めましょう。
パーツ分け
上腕・前腕・手と三つにパーツを分けてそれぞれ一つずつパラメータを設定していきます。上記にプラスして指も分けて動かすと、よりリッチな動きを表現できます。
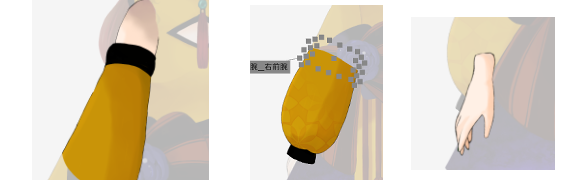
パーツを動かしても途切れることがないように、パーツ同士が一部重なる部分を作ってパーツ分けを行ってください。
また、今回使用するモデルの手関節は服に隠れているため、特に何もしなくても大丈夫ですが、上腕と前腕部分のつなぎ目は動かしたときに不自然な形になる可能性が高いため、事前にグルーでバインドさせると良いです。
デフォーマの作成
腕を動かす際に使用するデフォーマは「回転デフォーマ」になります。
大きく動かすわけではないので、ワープデフォーマでも可能だとは思いますが、回転デフォーマで動きをつけた方が都合がよいと思います。
例えば、腕のデフォーマの親にワープデフォーマがあった場合、その親のワープデフォーマを変形させると、腕も一緒に変形してしまうため、「回転デフォーマ」を使用することをお勧めします。
それぞれの親に回転デフォーマを作成し、上腕の回転デフォーマの中に前腕・手の回転デフォーマを入れ、前腕の回転デフォーマの中に手関節の回転デフォーマを入れます。
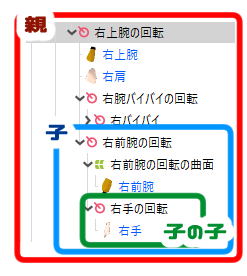
こうすることで、上腕を動かしたときに前腕と手も自然と一緒に動き、前腕を動かしたときは手も一緒に動くようになります。

回転デフォーマの位置や角度を動かしたい場合は「Ctrl 」キーを押しながらドラッグしてください。ハンドルの長さ調整は「Alt 」キーを押しながらドラッグすると長さを変えることができます。
パラメータの設定
事前準備ができたところで、次は腕の動きのパラメータを作成していきましょう。
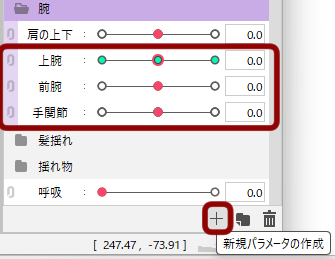
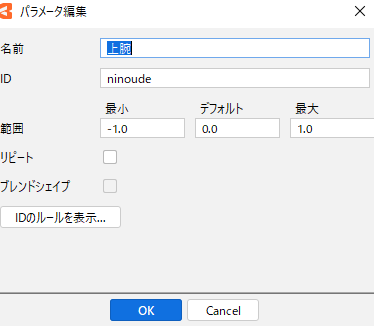
パラメータパレット右下から新規作成を選択し、上腕・前腕・手それぞれのパラメータを作成します。
右腕と左腕は分けずに同じパラメータで大丈夫です。
パラメータの範囲は-1~1、デフォルトは0に設定してください。

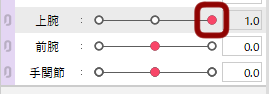
パラメータ値が1の時に広がるような動きをつけます。

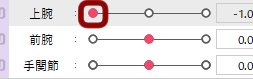
逆にパラメータ値ー1の時は狭まるような動きをつけて下さい。
前腕と手も同じような動きをつけます。
全部組み合わせると下記のような動きになります。


物理演算の設定
パラメータの設定が終わったので、次は物理演算の設定を行います。
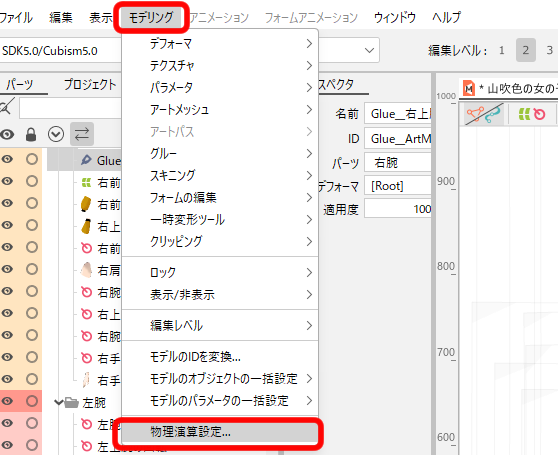
メニューバーの「モデリング」から「物理演算設定」を選択すると、物理演算設定用の画面が開きます。
下記画像が物理演算設定の画面です。
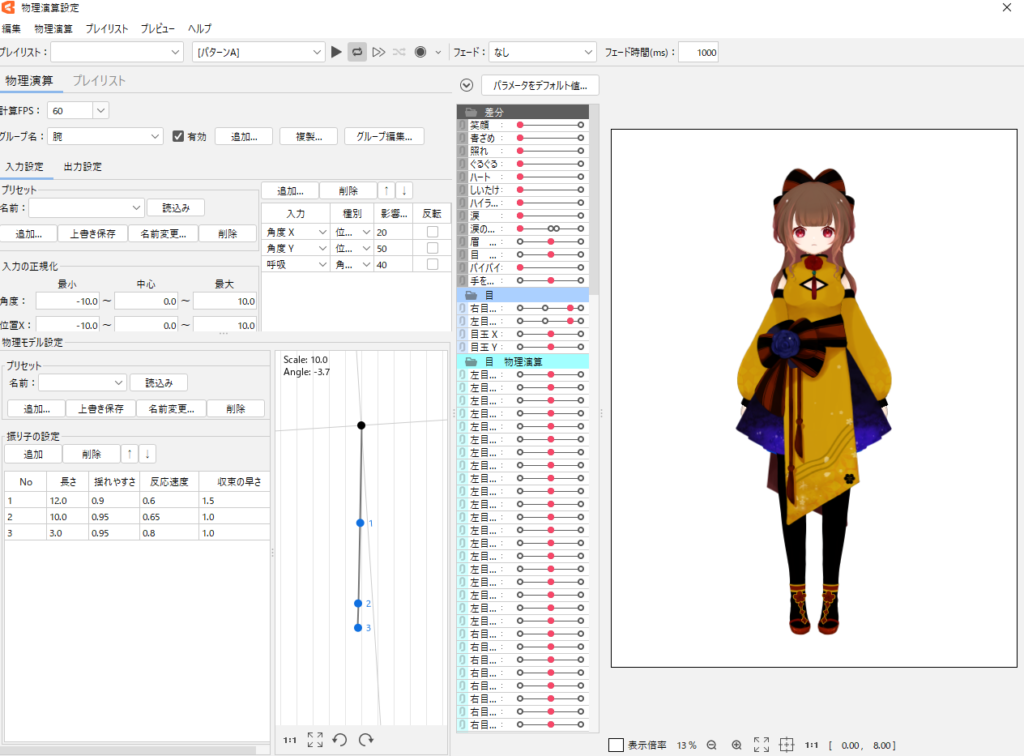

デフォルトで、カーソル追従が設定されていますが、たしか視線と角度X、角度Yのみだったと思います。
今回、体の動きに合わせて腕を動かしたいので、体の回転Yと体の回転Xにもカーソル追従の設定を行うと動きの確認がしやすいです。
設定する場合は、メニューバーの「プレビュー」から「カーソル追従の設定」を開き、体の回転XYの種別を入力してください。
物理演算用の画面を開いたら、「追加」ボタンをクリックし、新しいグループを追加します。
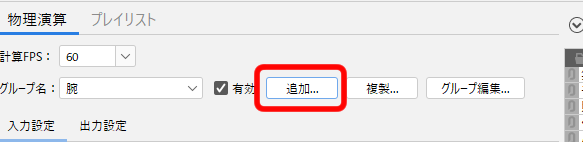
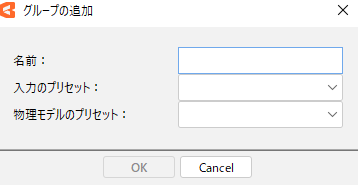
グループの追加のダイヤログが出てきますので、自分が分かりやすい名前を入力して「OK」をクリックして下さい。
入力のプリセット・物理モデルのプリセットは後でも設定できるので、空欄のままにしておいても大丈夫です。
入力設定
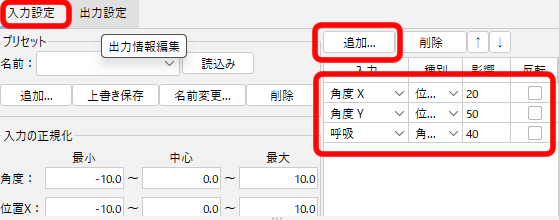
「入力設定」の「追加」をクリックし、体の回転X・体の回転Y(または角度XY)を選択し、種別は「位置」を指定し、影響度の設定を行ってください。
入力のパラメータ値が変化することで、次に設定する出力パラメータに揺れが生じます。
XよりもYの方を強く揺らしたいため、影響度はYを大きくしています。
今回、筆者の場合、頭の角度と体の回転を物理演算で紐づけているため、入力に角度XYを選択しています。
また、呼吸パラメータを追加することで、呼吸に合わせて腕を動かすことができます。
出力設定
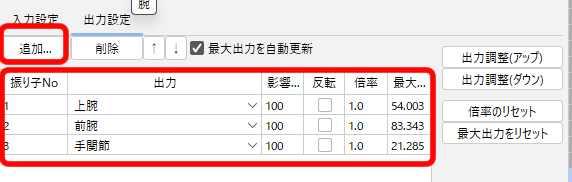
出力設定では、「追加」ボタンをクリックし、先ほど作成したパラメータをすべて選択します。
振り子Noが1~3に振り分けられていることを確認してください。この数字は、後述する「物理モデル設定」で設定した振り子のうち、どれを使用して揺れを作るかを指定しています。
ちなみに、グループを新規作成した際に物理演算のプリセットを入力していない場合は、先に物理モデル設定を行う必要があります。
「振り子の設定」の「追加」をクリックすると、設定が追加されます。
ここらへんの設定は、動かしながら好みに整えて下さい。
以前の記事で物理演算についてまとめていますのでよろしければ参考にしてくださると嬉しいです。
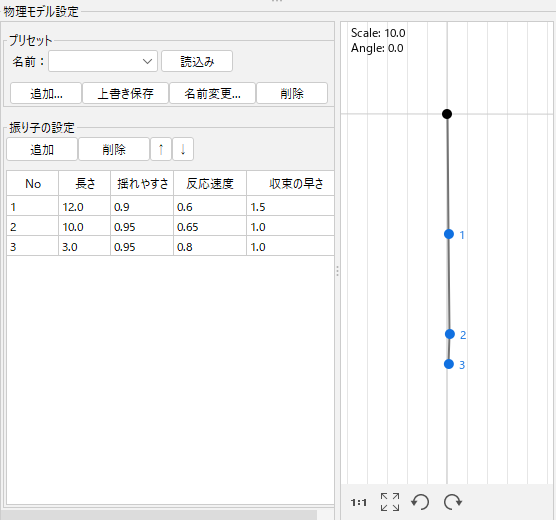
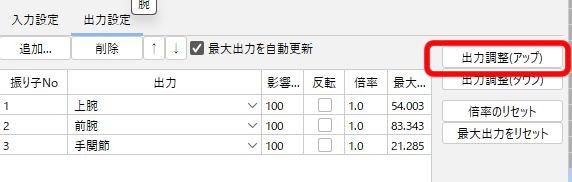
入力も出力も設定したけど、全然動かないと感じた場合は、「出力調整(アップ)」をクリックしてみてください。
振り子の設定や出力の設定などを調整し、動きの確認を行い、また設定の調整といった感じで、好みの動きになるまで調整を重ねていく必要がありますので、物理演算はとても根気がいる設定だと思っています。
終わりに
今回は、物理演算を使って、体の動きに合わせて腕を動かす方法について説明しました。
体に合わせて腕も動くと、すごく動いているような感じがだせます。すぐにできる簡単な方法なので試してくださると幸いです。
















グルーの重さの設定は、上腕と前腕をつなぐ真ん中あたりが半分ずつになるように設定すると良い感じになります。