こんにちは、Live2DでVtuberモデルの作成をしているするめと申します。
今回の記事では、スタンダードな口の動きの作り方に関して解説していきます。
パーツの分け方からパラメータの設定はもちろん、最後に口パクに合わせた輪郭の変形まで解説していきます。
Contents
口を動かすための下準備
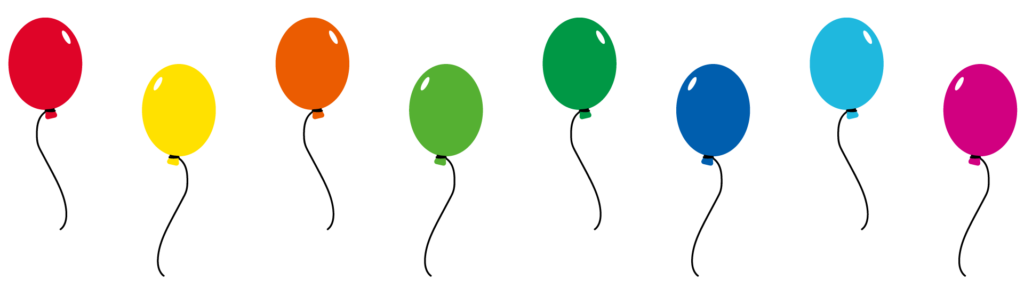
まず口の動きを作るためにはしっかりとパーツ分けをしていく必要があります。
イラストのように線を描いて、中の色を塗って完成というわけにはいきません。数種類のパーツを用意し、Live2D上でそれを一つずつ変形して口の動きを作っていきます。
ただ口の開閉をするだけでは機械的な感じがしますが、「あいうえお」の動きをきちんとつけることができれば、キャラクターが生きているような印象を与えることができます。
口の開閉の作り方
口の開閉の作り方は、大きく分けると2通り存在します。
- 開け口と閉じ口を切り替える方法
- パーツを変形させて「あいうえお」の口の形を作る方法
開き口と閉じ口のパーツを切り替える
パーツが少なく、手軽にとても短時間で作れます。しかしその反面、感情変化が分かりにくいといった欠点もあります。

パーツは開き口と閉じ口の2つだけです。オブジェクトの順序は開き口が上になります。
「口 開閉」パラメータに閉じ口は0.0、0.2、開き口は0.2、1.0のところにそれぞれ手動でキーを打ちます。
0.2の時に、開き口を閉じ口の形に添わせるようにしてやや半開きの状態変形してください。
また、口のパーツの親にワープデフォーマを作成し、「口 変形」パラメータに3点キーを打ち、発音に応じた口の形が再現できるように口全体の幅を動かします。

パーツを変形させて口を作る
Vtuberモデルを作成するときに、よく使われる方法です。
下の口と上の口のパーツを分けて、それぞれ変形させて口の開閉を表現します。上記方法よりもパーツ数は増えますが、より自然な口の開閉を再現できます。
今回はこちらの方法について詳しく説明していきます。
パーツ分け
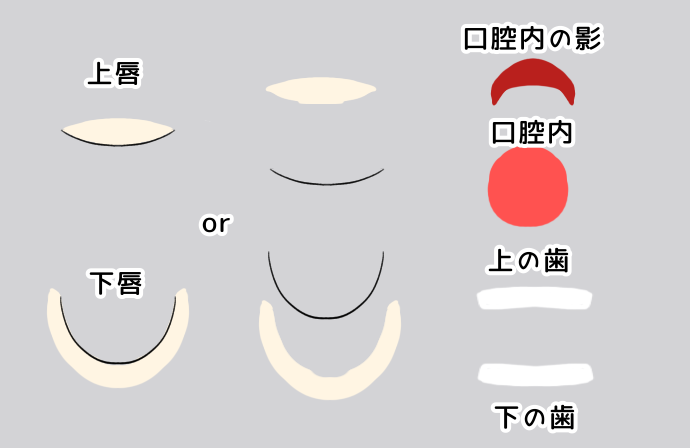
上の口と下の口、口の中のパーツに分かれています。
口の中のパーツを上の口と下の口で隠すようにするため、口の線の上または下に肌の塗り足し部分を作っています。
口の線と肌の塗り足しの部分は別々のパーツにしてグルーでつなげても良いですし、一緒のパーツにしてもどちらでも良いです。
パーツを作成する際、口の線の両端を肌の塗り足し部分で覆わないように気を付けて下さい。
上の口と下の口の端と端を合わせて開け口を作成するため、肌の塗り足しが線と被ってしまうと変形が難しくなってしまいます。
口の中のパーツは絵柄によると思いますが、必要時に影だけではなく上の歯や下の歯、上記の画像には描かれていませんが舌のパーツを追加してください。

ほかにもグルーとクリッピング機能を駆使して、肌の塗り足しを行わない方法や、マスク反転機能を使用する方法もあります。
パーツのメッシュ割り
口はかなり大きく形状を変形させるパーツなので、細かくメッシュ割りをしていく必要があります。
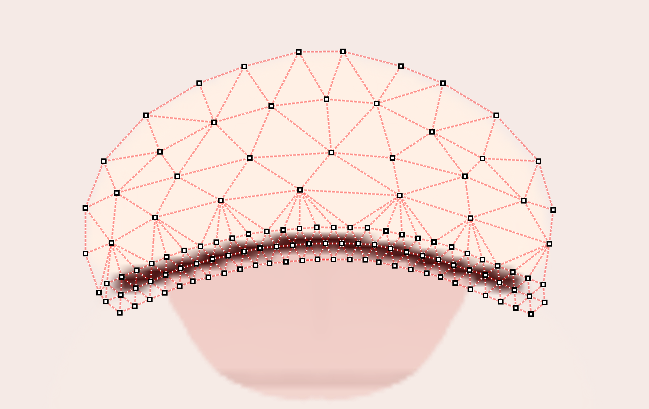
しかし、肌の塗り足し部分は目立つ部分ではないので、肌の塗り足し部分は線の部分ほど細かくする必要はありません。
筆者の場合、肌の塗り足し部分は結構適当なところがあります。
口の中のパーツも大きく変形させるわけではないので、細かくメッシュ割りをしなくても問題はありません。
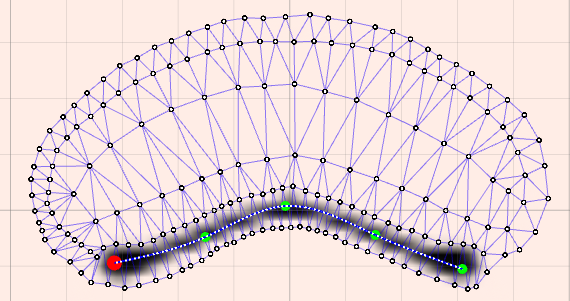
メッシュの割り方は、口の線の上をなぞる(上の画像)ようにしても良いですし、口の線を囲む(左の画像)ようにしても良いです。
動かしやすい方を取り入れて下さい。
グルーで口の線の部分と肌の塗り足し部分を吸着させる場合は、吸着部分は必ず同じ位置にメッシュ割りをしてください。でないと、グルーでつなぐことができません。
また、口の線のパーツの重みを100%に設定して下さい。
口のガイドの作成
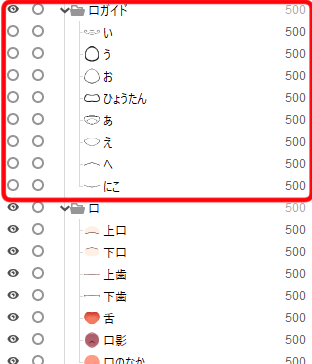
これはしてもしなくても良いのですが、慣れないうちは口の形を作る際にガイドとなる線を別に作成しておくと、口の変形がしやすくなります。
口の成形が終わり不要になったら、フォルダごと一気に削除できるように、口のパーツのフォルダとは別に作成すると良いと思います。
これで口を動かす下準備ができました。
次は実際にパラメータに紐づけ変形させていきます。
口の動きのパラメータ
口の動きを作っていくうえで必要になるパラメータは「口 変形」と「口 開閉」の2つになります。Live2D上デフォルトで作成されているパラメータなので新たに作る必要はありません。
この2つのパラメータをかけ合わせて様々な口の形を作っていきます。
パラメータの設定
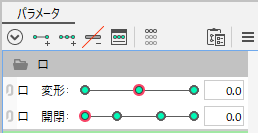
口の開閉で使用するオブジェクトをすべて選択し、「口 変形」パラメータに3点、「口 開閉」パラメータに4点キーを追加します。
「口 開閉」パラメータは、手動で「0.0」「0.3」「0.7」「1.0」にキーを打って下さい。
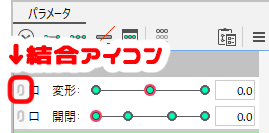
キーを打ち終わったら、「口 変形」パラメータの左横にある「統合」アイコンをクリックし、2つのパラメータを統合してください。
そうすると、左下の画像のようなパラメータになり、それぞれのキーの位置ごとに口を成形していきます。
キーの位置で整形する口は右下の画像の通りです。
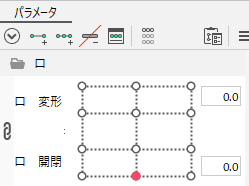
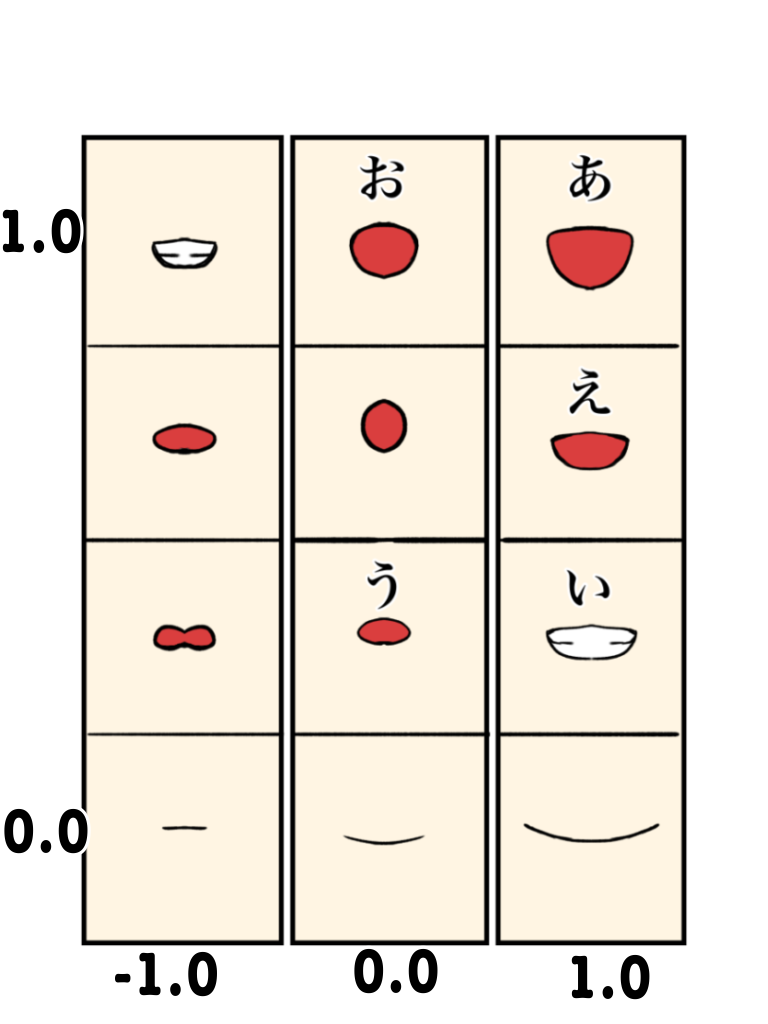
0.0のところがデフォルトの閉じ口になります。にこっと微笑んだ口ではなくへの字になった口でも案外大丈夫でした。自身が好きな形で作って見て下さい。

私はへの字の口が好きなので、よくデフォルトの閉じ口をへの字にします。
12通り、すべて手作業で口を成形していくのはとても大変で時間がかかります。
手間が省けるところはなるべく省いていきたいですね。そこで、フォームのコピー・貼り付けを使用し、時間短縮を図ります。
上記画像の「う」と「い」の口ですが、左上に似たような口の形があります。口の形状をそのまま左上の位置にもっていくことができればとても時間短縮につながります。
今回は、「い」の口の形をコピーし左上の口の形に貼り付けを行います。
「い」の口の形のキーにカーソルを合わせ編集できるような状態にします。
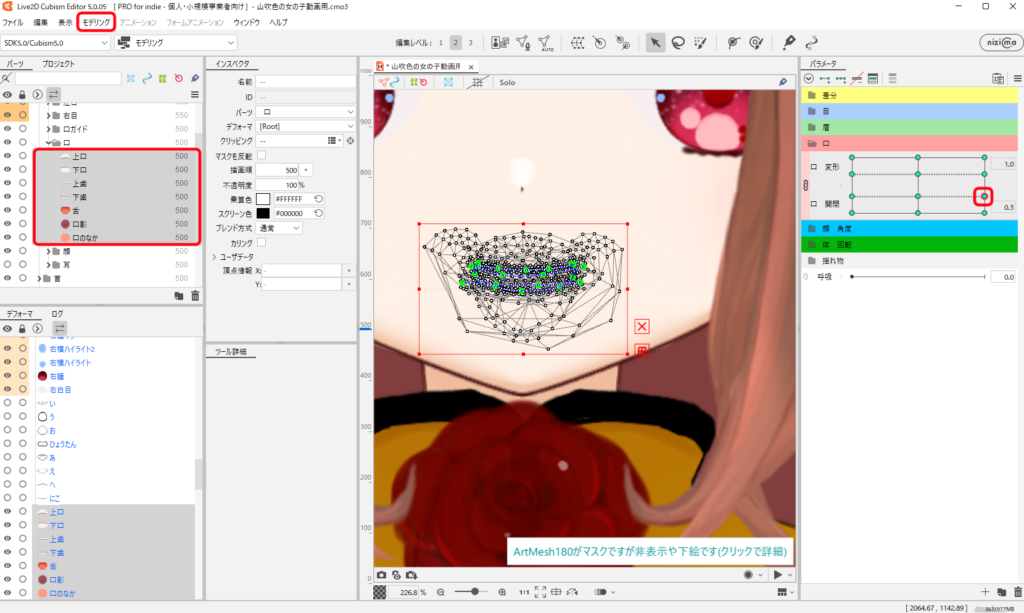
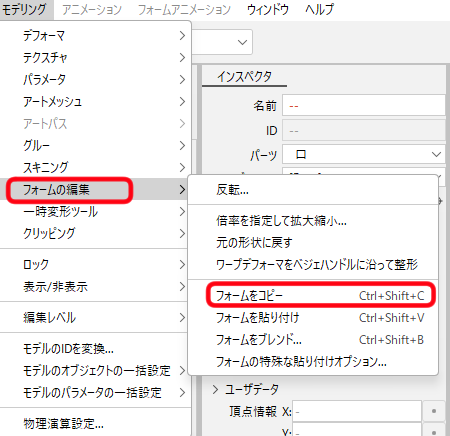
口のパーツをすべて選択し、メニューバーの「モデリング」から「フォームのコピー」を選択してください。
これで「い」の口の形のフォームをコピーすることができました。
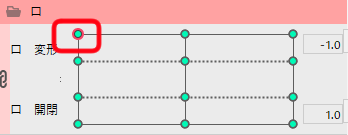
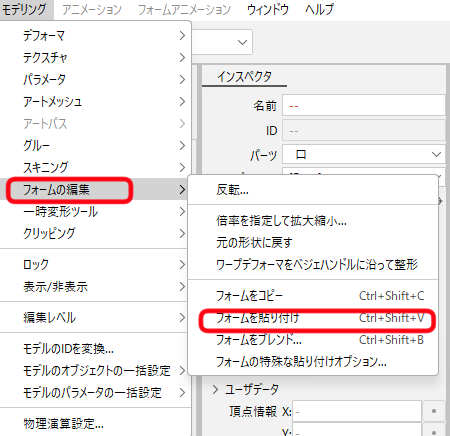
「い」の口の形を貼り付けたいキーにカーソルを合わせて、「モデリング」から「フォームの編集」「フォームを貼り付け」を選択すると、「い」の口の形状をそのまま左上のキーの位置にもってくることができます。
「い」や「う」だけでなく、「え」や「あ」など似たような形状の口を作る際にも使用できる便利な機能なのでぜひ活用してください。
口の形の成形
パラメータの設定が終わりましたので、次は実際に口の形を成形していきます。
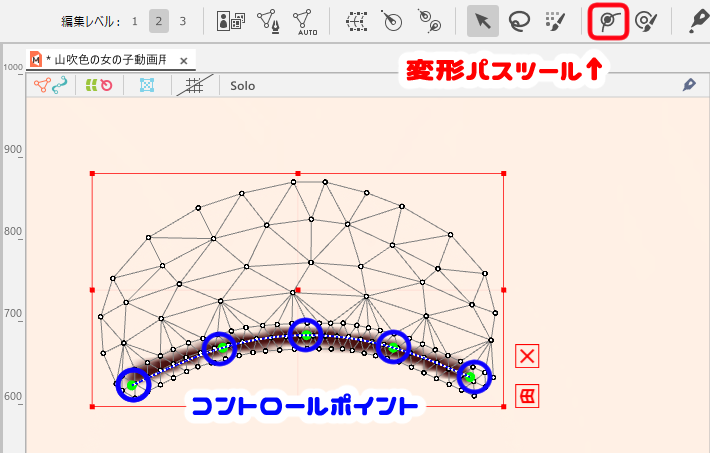
まずは大まかに口の形を変形させていくので、ツールバーから「変形パスツール」を選択し、口の線上にコントロールポイントを追加します。
コントロールポイントの数や位置は自分が変形しやすいようにして下さい。変形パスツールを選択している状態だと、コントロールポイントの移動などの編集が行えます。
実際に動かしていく場合は、矢印ツールに切り替えて下さい。
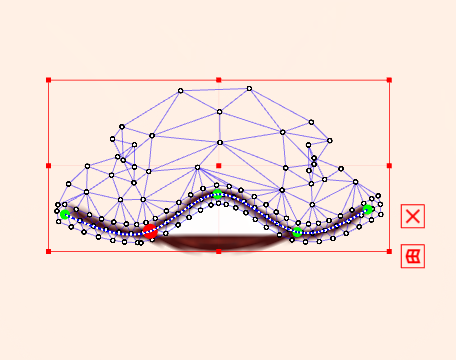
コントロールポイントをカーソルに合わせて変形させていきます。
口のガイドがある場合は、表示させて、そのガイドに沿うように変形させて下さい。
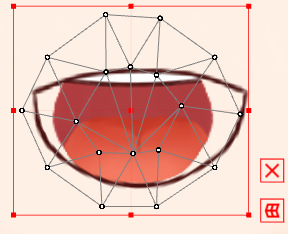
口の変形に合わせて口の中のパーツの大きさや位置も変更してください。
口パクに合わせた輪郭の動き
口の成形が終わったら、次は口パクに合わせて輪郭も動かしていきます。
口の動きに合わせて輪郭も動くと、よりリアル感が増すので是非挑戦して見て下さい。
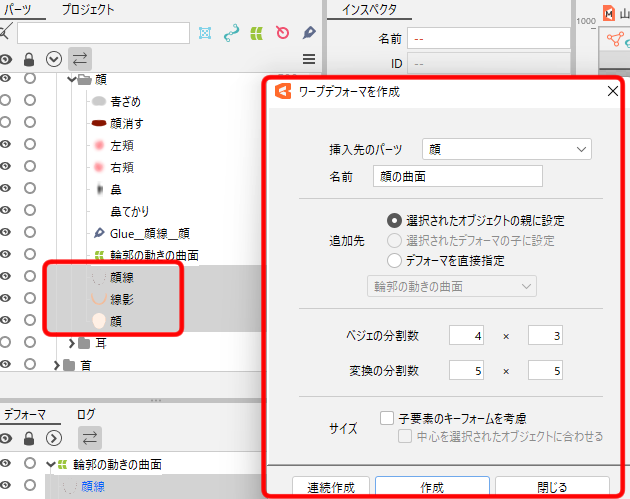
まず、輪郭のパーツを選択し、その親にワープデフォーマを作成します。
ベジェや変換の分割数は、自分が動かしやすいように設定してください。筆者の場合は、ベジェの分割数を4×3に設定しています。
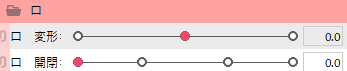
一旦「口 変形」パラメータと「口 開閉」パラメータの結合を解除し、口のパーツと同様にキーを追加して、またパラメータを統合してください。
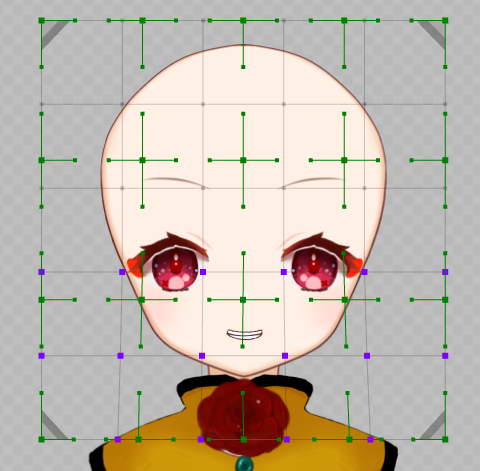
あとは、口の形状に合わせて輪郭を変形していきます。
だいたい輪郭の下半分を、口が開いているときには下げ、閉じているときは上げるような感じで変形させると良いと思います。
迷ったときは実際に自分の口を動かして確認してみて下さい。
終わりに
今回は、口の動かし方について説明しました。少しでもお役に立てれば幸いです。
最後まで見て下さり、有難うございました。

















パーツ切り替え方式はこちらの記事を参考にしています。
詳しくしりたい方はぜひ見て下さいね。