こんにちは、Vtuberモデルの作成をしているするめです。
今回の記事では、Vtuberモデルの基本の表情のひとつ、笑顔をLive2Dで作成する方法について説明します。
目の形が左右対称であれば片目をつくればもう片方の目も簡単に作れるLive2Dの反転機能についてもご紹介します。
笑顔は幸福感をもたらしたり、やるきやプラスの思考を高めてくれる表情です。素敵な笑顔が作れるように参考にして下さると嬉しいです。
同じ内容で動画も作成していますので参考にして下さると嬉しいです。
Contents
笑顔を作るための下準備:目の開閉

笑顔は目の開閉のパラメータと組み合わせて使用することが多いので、笑顔を作る前に目の開閉を作っておく必要があります。
目の開閉を作るには2通りのやり方があります。
一つ目は、黒目(瞳)を白目にクリッピングし、まつ毛の移動とともにパーツをつぶす方法と、もう一つは、肌色で上瞼のパーツを作成し、そのパーツで黒目(瞳)と白目を覆う方法です。
上瞼のパーツで覆う方法はあまり使われてないようで、主流はパーツをつぶす方法になります。
それでは、笑顔を作る前に目の開閉の作り方について簡単におさらいしていきましょう。
詳しい目の開閉については以前の記事を参照してくださいね。
パーツのメッシュ割り
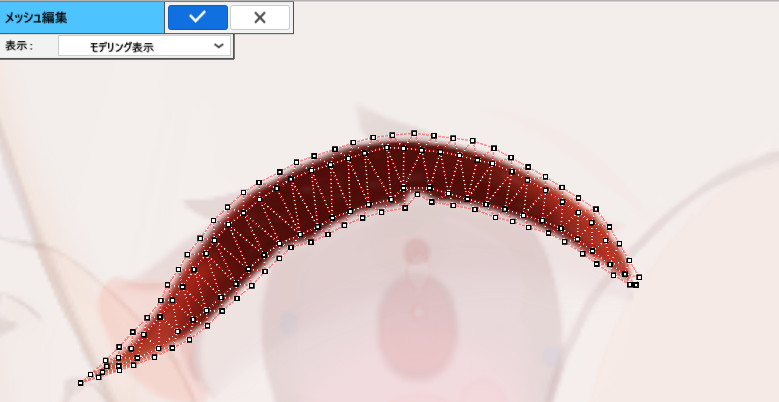
目の開閉を作る際に、一番細かく動かす部位がまつ毛になります。そのため、メッシュはほかの部位よりも細かく丁寧にメッシュ割りを行う必要があります。
今回は目のアウトラインを挟む形でメッシュ割りをしていますが、アウトラインに沿ってメッシュを割る方法でも構いません。
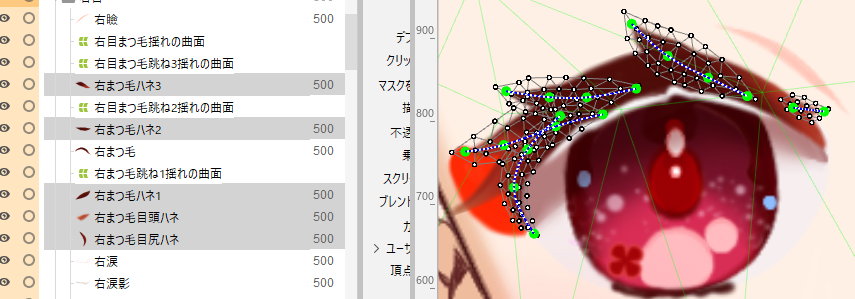
まつ毛の跳ねの部分も目の開閉に合わせて変形するため、跳ねている束ごとにパーツを分けて、細かくメッシュ割りをして下さい。
クリッピング
パーツ一つ一つを目の開閉に合わせて変形させていくのは少し手間がかかります。それに、黒目(瞳)は白目からはみ出ることがありません。
そのため、黒目(瞳)のパーツを白目にクリッピングして、白目の範囲からはみ出ないようにします。
黒目(瞳)のほかにもハイライトや瞳孔等もクリッピングすると良いと思います。
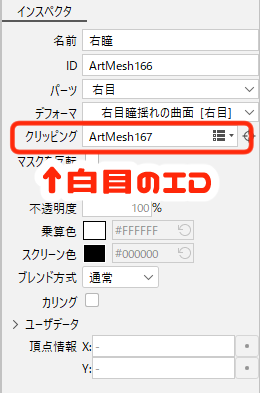

クリッピングするパーツを選択し、インスペクタパレットのクリッピング項目に白目のIDを入れるか、クリッピング項目の右横にあるアイコンをクリックし、白目を選択することで、クリッピングすることができます。
黒目(瞳)を動かしても白目の範囲外に出ていなければ大丈夫です。
パラメータの編集
目の開閉パラメータは、基本的に最小値0.0、最大値1.0で、デフォルト値は1.0で作成していきます。
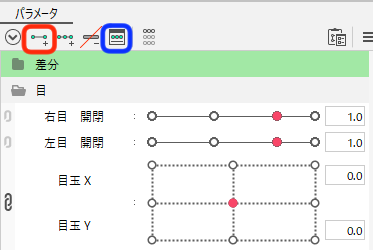
目の開閉に使用するパーツをすべて選択し、「目 開閉」「パラメータに2点キーを追加」(赤枠)をクリックします。
見開いた目を併せて作成する場合は、パラメータの最大範囲を1.0よりも大きくしてください。大体1.2~1.5で調整しているモデラ―の方が多いと思います。
変更したいパラメータ名の上で右クリックすると、「パラメータ編集」ダイアログがでます。
キーを追加する際は、「キーフォーム編集」アイコン(青枠)をクリックし、任意の数値を選択します。
(左の画像は見開いた目も作成しているのでパラメータの最大範囲が1.0よりも大きくなっています)
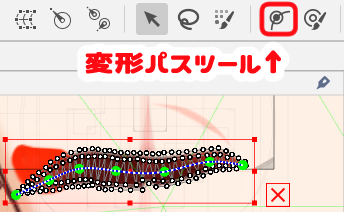
パラメータの紐づけを行ったら、まずはまつ毛を変形させていきます。
変形パスツールを用い、コントロールポイントを追加、パラメータ値0.0の時に閉眼するように変形させて下さい。
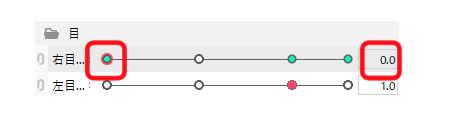
まつ毛の跳ねの部分はくるんと反転させると楽に変形できますが、半目の時に、まつ毛の跳ねがまつ毛に隠れてしまいます。
半目の時にもまつ毛の跳ねが見えてほしい場合は、パラメータ値のだいたい中間ぐらいにキーを打ち、変形させて下さい。
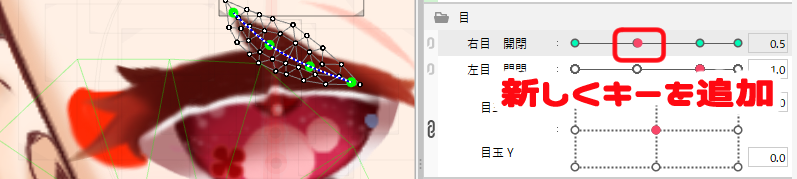
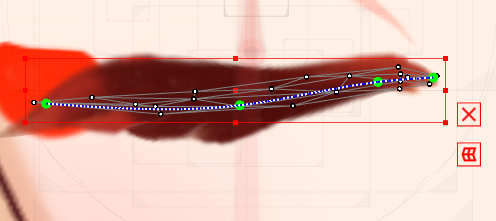
最後に、まつ毛の変形に合わせて白目のパーツをつぶし、変形パスでまつ毛のラインに沿わせれば基本的な目の開閉の完成です。
あとは、お好みでハイライトや瞳の移動、物理演算を加えていってください。
笑顔を作成する
目の開閉ができたら、続いて笑顔を作っていきます。
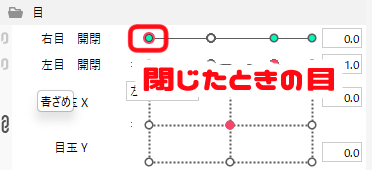
笑顔の時も作成した瞬きの形を崩さないようにするためには、笑顔のパラメータにオブジェクトを紐づける際に、目の開閉パラメータはパラメータ値0.0、閉眼している状態にしなければなりません。
そうすると閉眼した状態の目だけ、笑顔のパラメータで閉じ目と笑顔とを切り替えることができるようになります。
笑顔の設定には、「目の開閉」のパラメータで使用したオブジェクトをすべて使用します。
この時、「目の開閉」パラメータの数値が表示されているところをクリックすると、選択・反転・調整・変更の4つの項目が出てくるので、そのなかで「選択」を選びます。
自動的に「目の開閉」で使用したすべてのオブジェクトが選択されますのでとても便利です。
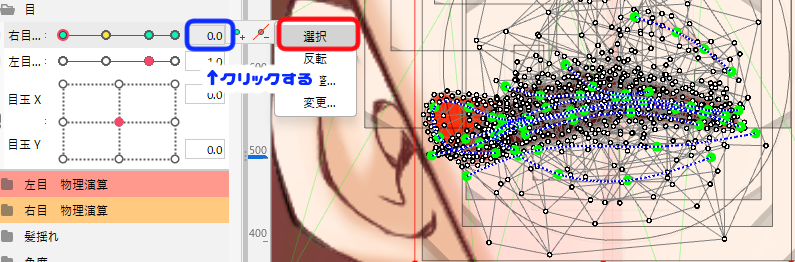
オブジェクトを選択し「目の開閉」パラメータ値0.0(閉眼)に合わせた状態で、「笑顔」のパラメータに紐づけて下さい。

Live2Dの仕様上、笑顔のパラメータはデフォルトで「右目 笑顔」と「左目 笑顔」とで、左右に分かれています。
片方の目だけ笑顔になることはほとんどないので、両目で一つのパラメータにまとめてしまっても良いかもしれません。
その際、新たにパラメータを追加し、もともとあったパラメータを削除しても良いですし、右目・左目どちらかのパラメータ1つを削除し、残った方のパラメータ名を変更してもどちらでも大丈夫です。
新たにパラメータを作成する場合、パラメータの範囲が「最小値0.0、最大値1.0、デフォルト値0.0」になるように調整してください。
笑顔のパラメータ設定
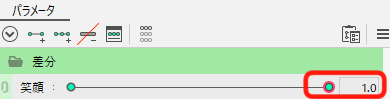
パラメータ値1.0の時に笑顔になるようにパラメータを設定していきます。
笑顔を作るときも目の開閉と同じようにまつ毛から変形させると形の調整がしやすいと思います。
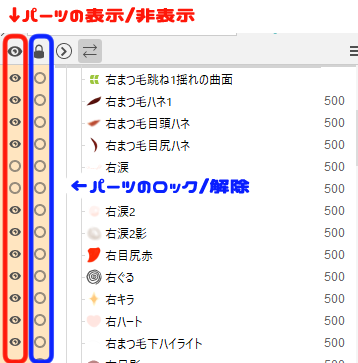
変形が必要ないパーツは、間違えて変形させてしまう場合もあるため、念のためロックをかけておくと安心です。
また、パーツが重なっていたり作業し難い場合は、一旦非表示にすると良いかもしれません。
パーツの表示/非表示・ロック/解除はパーツパレットで行うことができます。

目の開閉を作成したときに使用した変形パスを再利用し、まつ毛を笑顔の形に変形させていきます。
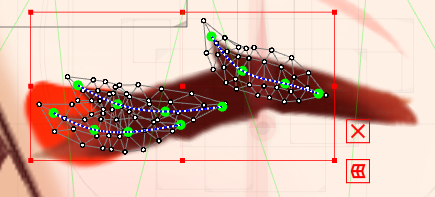
まつ毛の形が整ったら、まつ毛の跳ねの部分も変形させていきます。
笑顔にした状態で、何度か目の開閉を行い、違和感がないように整えて下さい。
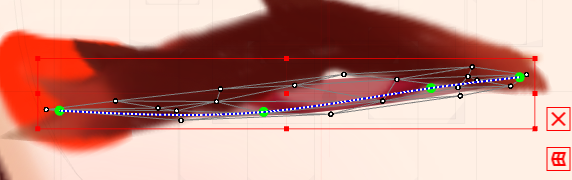
白目や下まつ毛、瞼の位置も調整して完成になります。
反転コピー
両目の形が左右対称の場合、片目のみ目の開閉や差分の作成を行った後、パーツごとコピーし反転すると時間短縮になります。
今回は右目をコピーして左目に反転していきます。
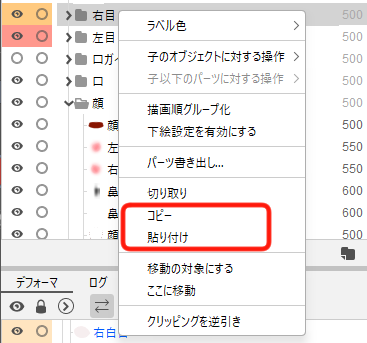
パーツパレットの右目のパーツが入っているフォルダを右クリックし、コピー&ペーストを行います。
この時下記の確認ダイアログが出てきますので「はい」をクリックしてください。
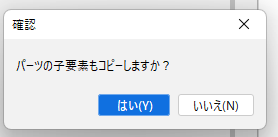
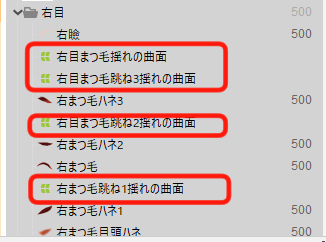
モデリングの際に作成したデフォーマもすべてコピーされます。
コピーしたオブジェクトを全部選択した状態で、メニューバーの「モデリング」から「フォームの編集」→「反転」をクリックし、反転設定ダイアログの「水平方向に反転」にチェックが入っていることを確認し、OKをクリックすると、選択したオブジェクトが反転します。
キャンバスの中心を軸に反転するので、モデルの顔がちょうど真ん中にきていないとずれてしまいますので、その際は位置調整用デフォーマの位置を調整して反転してください。顔の真ん中に位置調整用デフォーマを合わせると良いと思います。
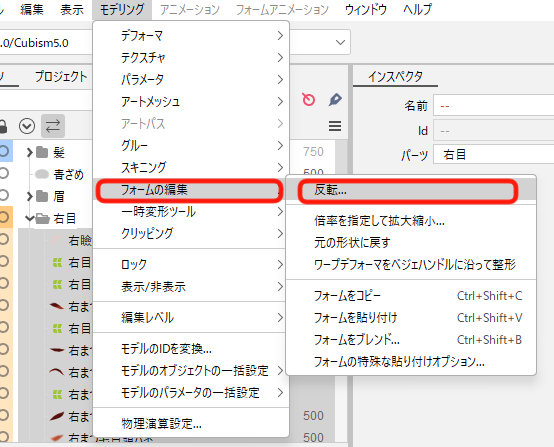
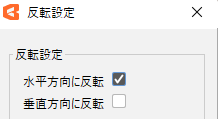
ただし、このままの状態では、右目のパラメータにすべて紐づけられているので、「右目 開閉」のパラメータを動かすと、左目も動いてしまいます。
そのためパラメータの変更を行う必要があります。
左目のパーツをすべて選択し、「右目 開閉」パラメータのパラメータ値が表示されているところでクリックしてください。
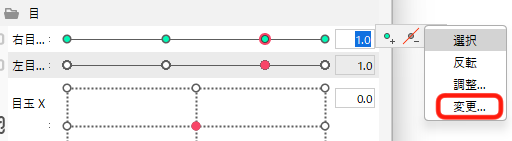
「変更」をクリックすると、パラメータ変更ダイアログがでてきますので、変更先のパラメータを選択し、「OK」を押すと、紐づけられているパラメータが変更されます。
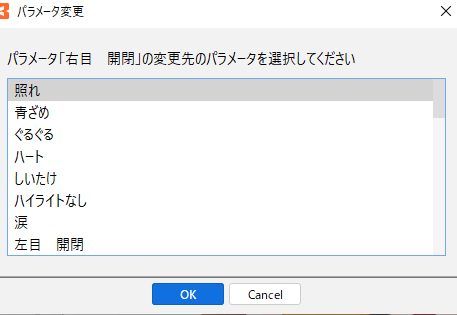
また、オブジェクトの名前も右目のものと同じになってしまっており、とても分かりにくいので、名前の変更を行う必要があります。
その際、「Ctrl」+「F」を押すと、一括で任意の単語の置換をすることができます。
今回、「右」の表記を「左」に変更したいので、変更したい名前をすべて選択し、置換前に「右」置換後に「左」を入力し、置換を押すと、自動的に「右」が「左」に変換されます。
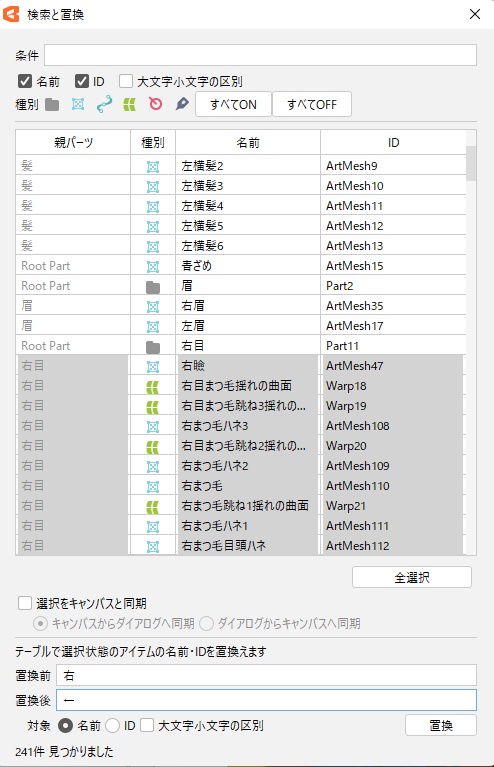
終わりに
今回は笑顔の作成の方法についてお話しました。目の開閉のパラメータが完成している状態であれば、笑顔のパラメータもすぐに作成することができます。
また、反転コピーを行うことで時間短縮になりますので、活用していただけると幸いです。
















筆者の場合、パーツをつぶして目の開閉を作る方法を採用しており、上瞼で覆う方法はしたことがありません。
なので、そんな方法があるんだなぁと知っている程度です。申し訳ないですが、詳しいことはわかりません。