こんにちは、Vtuberモデルを作成しているするめです。
今回の記事では、Live2D上で顔を傾ける動作、「角度Z」の作り方について説明していきます。
頭部のパラメータは、「角度Z」以外にも、角度X(頭を左右に振る動作)、角度Y(頭を上下に倒す動作)があります。
「角度Z」は、角度XYにくらべて比較的簡単に制作できますが、キャラクターがよく動いていると印象付け、より生き生きと魅力的に見せることができます。
同じ内容で動画も作成しています。併せて参考にして下さると嬉しいです。
Contents
角度Z(顔を傾ける動き)制作のポイント

動きの作成すべてに当てはまることですが、まず、可愛さを作るのが大前提です。
角度Zは、顔を回転させるような動きを付けますので、ワープデフォーマよりも回転デフォーマを使って角度をつけていきます。
また、目や鼻、輪郭などの顔のベースになるパーツ以外の髪の毛やアクセサリーなどは、頭の傾きに合わせて、重力に沿うような形に変形させると自然な動きをつけることができます。
角度Zを作成する前に、各パーツのメッシュ割りを済ませている必要がありますが、できれば目や口、眉といった顔の中のパーツの動きを先に設定しておく方が良いでしょう。
角度Zと一緒に角度XYを作成することが多いと思います。
その際、目を細める、眉を寄せる、口を開くなど様々な顔の動きを見ながら、どの傾きでも可愛く見えるように調整する必要があるからです。
回転デフォーマの設定
回転デフォーマの作成

角度Zを作るためには、まず「回転デフォーマ」を作成します。
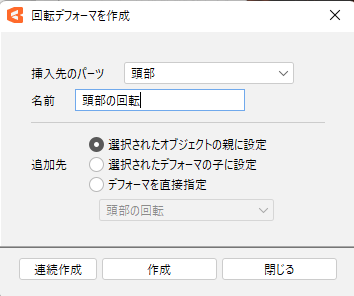
ツールバーの「回転デフォーマの作成」アイコンをクリックすると、左記のダイアログが表示されます。
挿入先のパーツはパーツパレット上で設定しているフォルダから選択可能です。後からでもインスペクタパレットで変更できます。
筆者の場合は、頭部のフォルダを作成しているので、挿入先のパーツは「頭部」を選択しました。
名前は自身が分かりやすいものを付けて下さい。
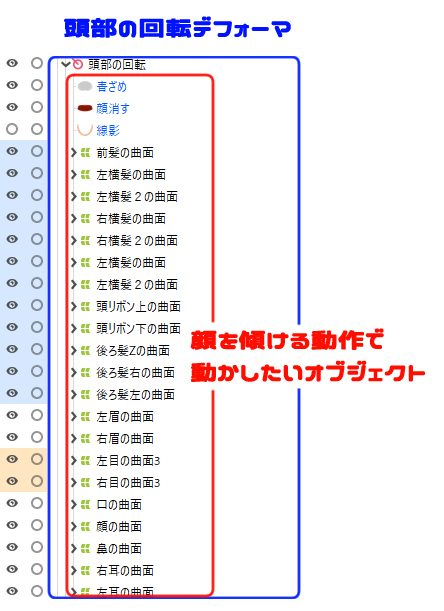
作成した回転デフォーマの中に、顔のパーツ以外にも、髪の毛や装飾品、またそれぞれに付属するデフォーマすべて入れて下さい。
オブジェクトは、デフォーマパレット上でドラッグ&ドロップすることで簡単に移動でき、親子関係の調整を行うことができます。
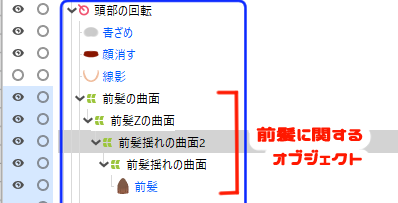
回転デフォーマの位置調整
回転デフォーマは丸の中心を軸にして回転します。作成したばかりの回転デフォーマはだいたいビューエリアの真ん中付近にあると思います。
このままでは、思い描くような動きを作成できないので、回転デフォーマの位置を調整する必要があります。

回転デフォーマの位置を調整しないと、左記のような不自然な回転になってしまいます。
好みによりますが、だいたい口から顎までの間に回転デフォーマの中心を置くと動かしやすいかと思います。
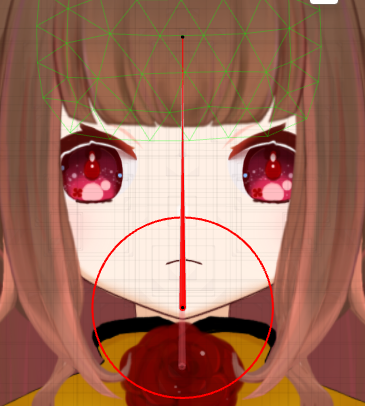

回転デフォーマの円の真ん中の黒い点にカーソルを合わせて「CTRL」キーを押しながらドラッグ&ドロップすると、回転デフォーマを移動できます。
移動する際に、「SHIFT」キーを同時に押すと、垂直水平方向のみに動かすことができます。
角度Zパラメータ
回転デフォーマの位置調整を終えたら、角度Zパラメータに紐づけ、実際に動かしていきます。
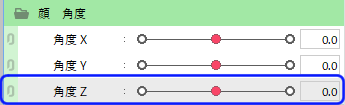
頭部の回転デフォーマを選択し、「角度Z」にキーを3点追加します。
「角度Z」のパラメータはデフォルトで設定されているため、新たに作成、編集する必要はありません。
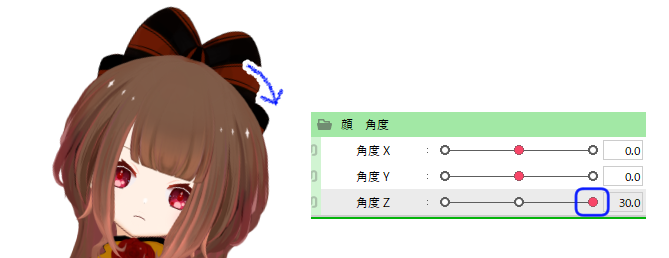
モデルから見て、パラメータ値30の時に左に、パラメータ値ー30の時に右に傾くように設定します。
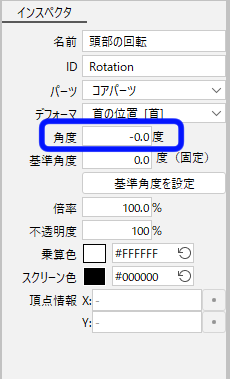
角度を付ける際は、直接カーソルでハンドルを動かす、またはインスペクタパレットの「角度」欄に直接値を入力してください。
片方の傾きの設定が終わったらもう片方も同様の角度になるように設定してください。
その際、「動きの反転」を使用するか、インスペクタパレットの角度を入力すると、左右対称になります。

筆者の場合、モデルにもよりますが、大体角度20度前後で調整しています。
角度Z用のワープデフォーマ

角度設定のみだと、回転デフォーマに入っているすべてのオブジェクトが回転しているだけのため、このままの状態だと髪の毛が硬く、違和感があります。
左右に動いた時に、髪の毛など柔らかく表現したいパーツが、重力に沿って自然に垂れるように設定していく必要があります。


今回は前髪を例に挙げます。
角度Z用の前髪のワープデフォーマを作成してください。
角度Zのワープデフォーマは角度XYと併用しません。
前髪のワープデフォーマを「角度Z」パラメータに紐づけ、3点キーを追加します。
パラメータ値ー30の時に右、パラメータ値30の時に左に垂れるようなイメージでワープデフォーマを変形させて下さい。
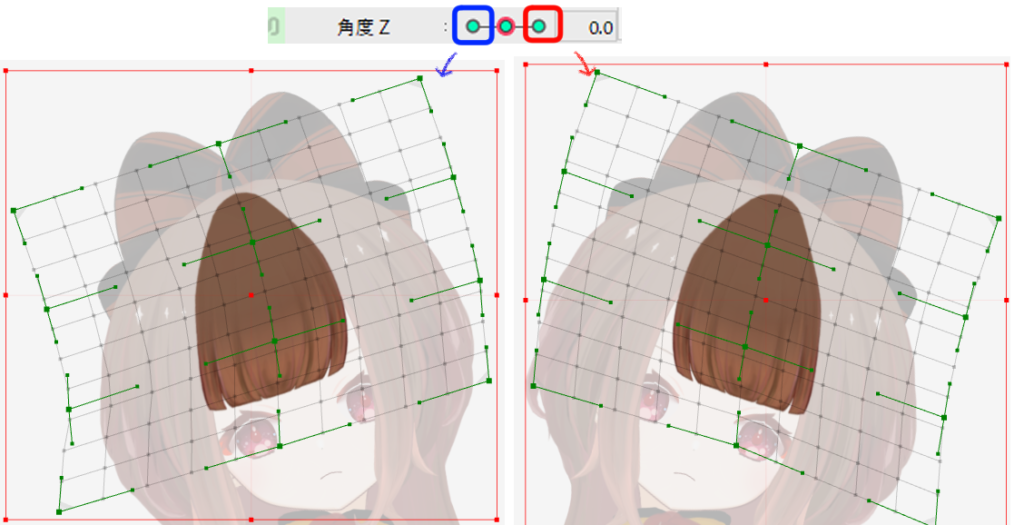

ワープデフォーマで大まかな形を作った後、ブラシツールなどで微調整を行うと良いと思います。パーツの線がゆがんでしまった場合は変換の分割数を増やすと、ゆがみを規整しやすいです。
前髪の動きの設定が終わったら、他の髪の毛なども同様に設定してください。

今回のモデルのリボンは堅い素材をイメージしているため、顔を傾けても形状を維持する動きにしています。
装飾品などは材質や重さ、形状を想像しながら動きをつけると良いと思います。
終わりに
今回は「角度Z」の設定について説明しました。
角度Zは角度XYに比べるとまだ簡単な方だとは思いますが、可愛い動きを作成するには調整が沢山必要です。
自分が納得できる動きを作成できるようになると良いですね。
最後まで見て下さり、有難うございました。

















首を傾けるといった動作は自分自身をより魅力的に見せたい場合に効果的です。
比較的簡単に設定できるのに、キャラクターへの影響が大きい動きだと思います。