こんにちは、Vtuberモデルを作成しているするめです。
本記事では、モデルを動かすために便利な機能、「デフォーマ」について解説します。
「ワープデフォーマ」「回転デフォーマ」の特徴や作成方法のほかに、「デフォーマの親子関係」についてまとめました。
動画でも記事の内容を説明していますので、よろしければ参考にしてくださると嬉しいです。
Contents
デフォーマとは

基本的にメッシュの頂点を一つ一つ動かして変形して、各パーツの動きをつけていますが、均等な比率で動かしたい部位や大きな部位を動かしたい時には手間がかかってしまい、綺麗に変形させるのはとても難しいです。
そんなときに使用すると便利なのが、「デフォーマ」です。デフォーマを使うと、頂点をまとめて動かすことができるため、大まかに変形することができます。
アートメッシュなどのオブジェクトの入れ物だと考えると分かりやすいかもしれません。入れ物が動くと中に入っているオブジェクトも動きます。
複数のオブジェクトをデフォーマにいれることができ、一度に変形や移動・回転を行うことができます。
デフォーマには3種類あり、大まかに変形しやすい格子状の「ワープデフォーマ」とオブジェクトの回転に特化した「回転デフォーマ」、オブジェクトのコピー&ペーストやパーツのインポート・エクスポート時に必要に応じて挿入される「位置調整用デフォーマ」の3つの種類があります。
位置調整用デフォーマは一時的に作成されるもので、オブジェクトの位置が確定したら削除します。パラメータの編集によく使用するのは「ワープデフォーマ」「回転デフォーマ」の2つです。
デフォーマの親子関係
デフォーマには「親子関係」と呼ばれるものが存在します。
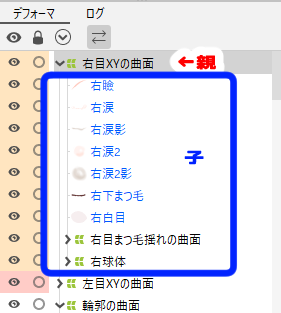
デフォーマの親子関係の管理は、デフォーマパレットで行います。
左の画像の場合、「右目XYの曲面」が親、右瞼から右球体までが子になります。
左目XYの曲面・輪郭の曲面は別のオブジェクトの親になっています。
親子関係の性質として、親を変形すると、その変形が子にも反映されますが、逆に子を変形しても親には影響しません。
親子関係の組み合わせによっては、それぞれ子に与える影響と親から受ける影響に違いが出てきます。
ワープデフォーマを親にして、回転デフォーマを子に設定する場合、親のワープデフォーマの変形は子の回転デフォーマと、さらにその子のオブジェクトに適応されず、回転と移動のみを行います。
ワープデフォーマ
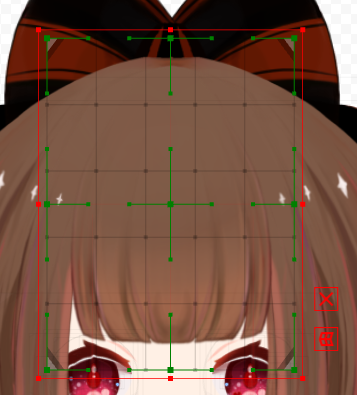
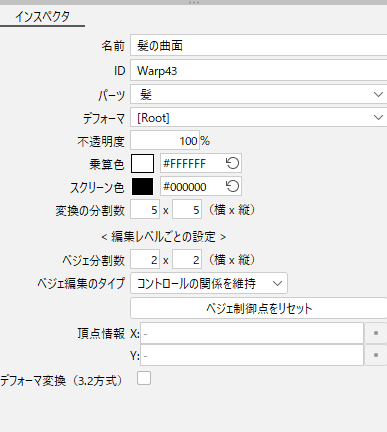
パーツを大まかに変形したい時や複数のオブジェクトをまとめて変形したい時に使用します。
主に顔の向きを変えたり、揺れ物の動きを付けたるする場合などに役に立つ機能です。
オブジェクトの親をワープデフォーマに設定することにより、中のオブジェクトを変形させる以外にも、大きさや不透明度も調整することができます。
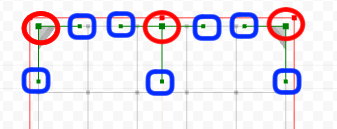
赤色の丸で囲った部分がコントロールポイントで、青色の四角で囲った部分がハンドルになります。
ワープデフォーマ作成時の設定

ワープデフォーマはツールパレットのアイコンから作成することができます。
ツールパレットやデフォーマパレットなどからワープデフォーマを作成するパーツを選択し、アイコンをクリックしてください。
作成後、他のパーツをワープデフォーマの中に入れることもできます。
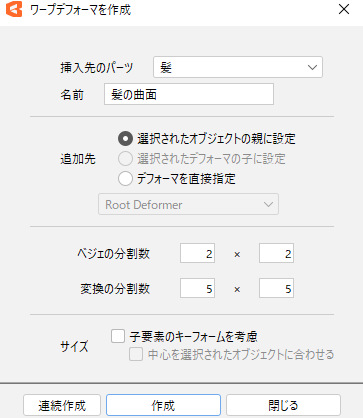
作成時に、設定画面がでてきますので、名前や分割数などを入力し「作成」をクリックしてください。
連続作成はダイアログを閉じずに連続でワープデフォーマを作成することができます。
作成後も、インスペクタパレットなどで設定の変更が可能です。
ワープデフォーマを作成後に、デフォーマのサイズや形を変更したい場合は、Ctrl キーを押しながらバウンディングボックスの赤い点やコントロールポイントをドラックすることで中のアートメッシュを変形させずにデフォーマを調整することができます。
ワープデフォーマの中心を変更したくない場合は、Ctul+Altキーを押しながらドラックして下さい。
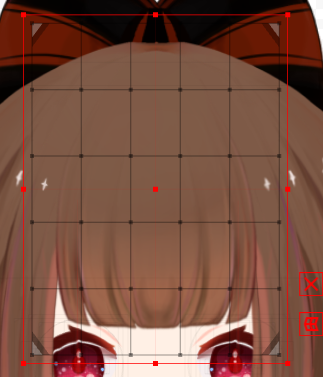
灰色の格子状のものが変換の分割数です。
数が多いほど細かく動きますが、多く設定すると計算処理が多くなり動作が重たくなる可能性があります。9×9より大きくすると確認のメッセージがでます。
デフォルトは5×5になっています。インスペクタパレットでいつでも変更可能です。
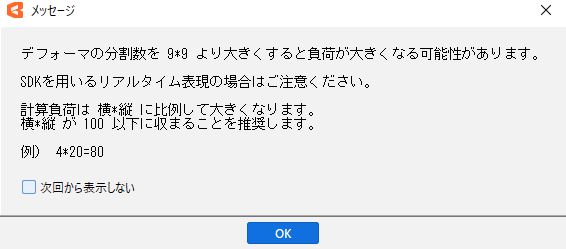
編集レベル

デフォーマの編集は3段階に切り替えることができます。
デフォルトの編集レベルは2です。
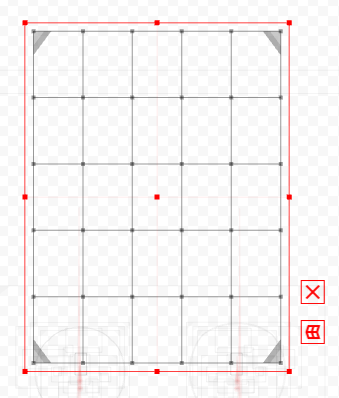
変換の分割数の分割点のみ編集できます。
コントロールポイントは非表示になるため、細かい調整がしたい時に適しています。
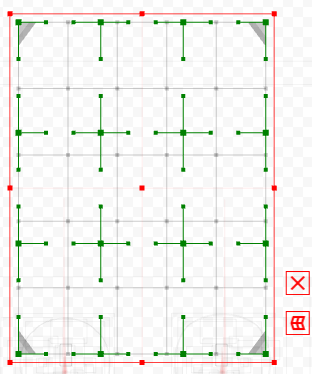
設定されたベジェの分割数のコントロールポイントと分割点の両方を編集できます。
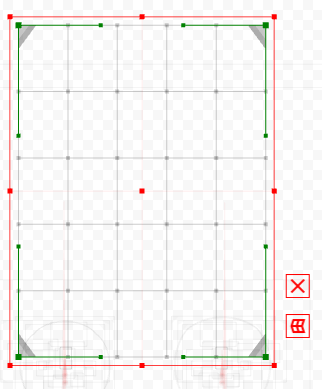
1×1の外枠のみのコントロールポイントと分割点のすべてを編集できます。大枠で編集したい場合に使用します。
親子関係を作成する時の注意点
ワープデフォーマ同士で親子関係を作る際は、親になるワープデフォーマから子のワープデフォーマがはみ出さないように設定するよう気を付けて下さい。
はみ出してしまった場合でも問題なく動かすことはできますが、負荷がかかってしまいます。
といっても、はみ出しがないようにしようとすると親のワープデフォーマのサイズが大きくなってしまい変形が難しくなってしまいます。
はみ出ていてもモデリングができますが、注意することに越したことはありません。
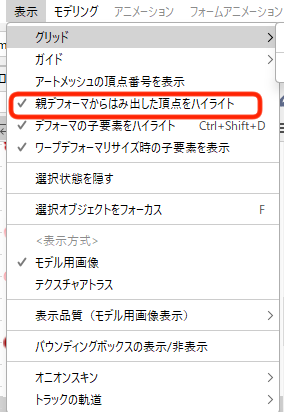
メニューバーの表示から「親デフォーマからはみ出した頂点をハイライト」項目にチェックをいれると、はみ出したデフォーマを見つけることができます。
はみ出したデフォーマの頂点は青色で表示されます。
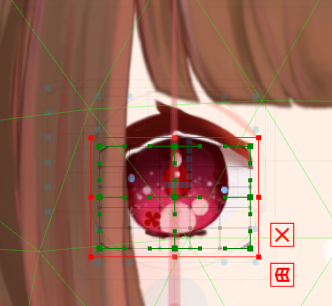
メニューバーの「モデリング」を選択し、「デフォーマ」→「デフォーマの検証」からも確認が可能です。
回転デフォーマ
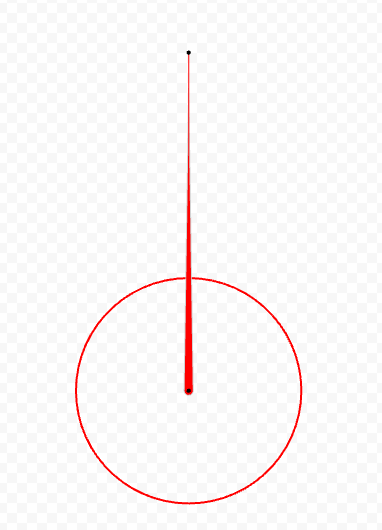
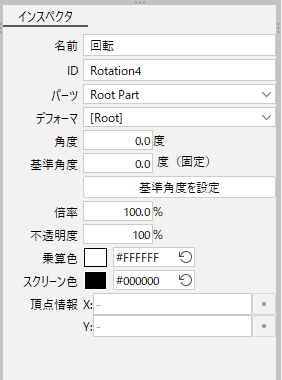
回転デフォーマを使用すると、中のオブジェクトを回転させることができるため、主に腕などの回転するパーツに用いられます。
ワープデフォーマと同様に不透明度や拡縮も可能です。

親子関係のところでも触れましたが、オブジェクトの親に回転デフォーマ、さらにその親にワープデフォーマがある場合、親のワープデフォーマを変形しても、子の回転デフォーマやその子のオブジェクトは変形しません。
線の先端部分の黒い丸の部分にカーソルを合わせてドラッグするか、インスペクタパレットの角度を入力することで、オブジェクトを回転させることができます。
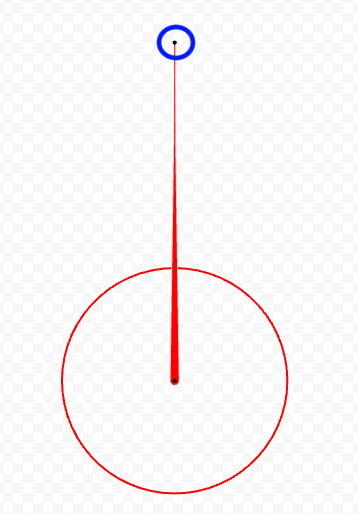
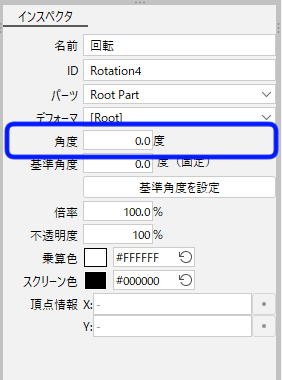
回転デフォーマの丸い縁部分(「スケールハンドル」)にカーソルを合わせドラッグすることで、オブジェクトを拡縮させることができます。
回転デフォーマの作成・設定

ツールパレットのアイコンから作成可能です。
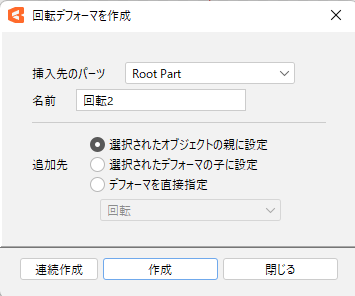
オブジェクトを選択し、「回転デフォーマの作成」をクリックします。「回転デフォーマを作成」ダイアログが開くので、名前等入力し、「作成」ボタンをクリックしてください。
「連続作成」をクリックすると、ダイアログを閉じずに連続して回転デフォーマを作成することができます。
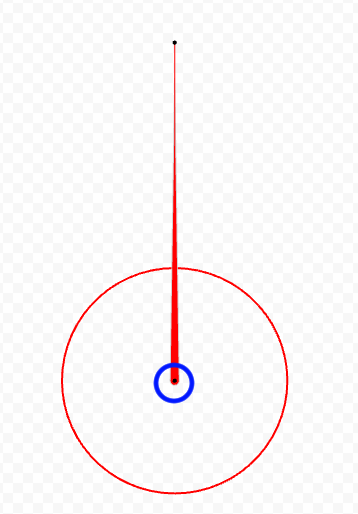
回転デフォーマの位置の調整は、丸の真ん中の黒い点(左の図では青い丸で囲っているところ)にカーソルを合わせ、「Ctrl」キーを押しながらドラックして下さい。「Shift」キーを同時に押すと、水平並行方向のみに移動します。
丸の中心から伸びる線(ハンドル)の長さを調整したい場合は、「Alt]キーを押しながらドラックしてください。
終わりに
今回はデフォーマについてお話しました。少しでも参考になれば幸いです。
最後まで見て下さり有難うございました。

















編集できるコントロールポイントで区切られた分割数を表します。
数が多いほど操作できるコントロールポイントやハンドルが多くなり、細やかな変形が可能です。
自身が操作しやすい値を入力してください。インスペクタパレットでいつでも変更可能です。