こんにちは、Vtuberモデルの作成を専門にしているするめです。
Vtuverモデル作成の料金表やモデル詳細欄で「差分」という言葉を目にしたことがあると思います。
今回は、そんな「差分」について詳しく解説していきます。
同じ内容を動画でも解説しています。
Contents
差分って何?
差分とは、1枚のイラストを部分的に変更し作成したものです。表情だけでなく、髪型や服装、配色、手を振る動き等、様々なものがあります。

差分を作成することで、見た目の変化を楽しんだり、キャラクターの豊かな感情を表したりすることができます。
Vtuberで配信している場合は、視聴者を楽しませる要素としても効果的です。
Live2Dでモデリングを行う際、あらかじめ用意しておいた差分用のイラストを表示/非表示、または入れ替えを行うことで、一つの差分を作成していきます。
Vtube Studioやnizima liveなどのアプリケーションには差分を切り替えられるようなキーバインド設定があり、手軽に差分を使い分けることができます。
差分を作成するには当たり前ですが、Vtuverモデルを1体作成するよりも時間がかかってしまいます。
個人でVtuverモデルの作成を依頼した場合、差分の分の追加料金が発生することが多いです。
ポピュラーな差分
前述したとおり、差分にはさまざまな種類がありますが、その中でも使用頻度が高い差分を紹介していきます。
ポピュラーな差分は普段使いもしやすく、作成にそこまで時間と手間がかからないものが多いです。
顔色や目の差分は比較的作成しやすく、使用しているVtuberも多い印象があります。
顔色の差分
顔色が変わることで、恐怖や驚き、嬉しさなどの感情の現れを表現することができます。
Vtuverモデルでよく使用されるものは「青ざめ」と「照れ」の2つです。

青ざめ
「青ざめる」とは驚きや恐怖を感じたときに、顔色が血の気が引いて青白くなることです。
顔色を青くすることで、驚きや恐怖がより強くじられ非常に臨場感があります。
照れ
恥ずかしさや感動によって、顔に赤みが広がる様子を表現しています。
頬が赤くなることで、視聴者に自分の感情を伝える効果があります。
目の差分
目は口ほどに物を言う、目は心の鏡など目にまつわる諺があります。それほど、目には感情出やすい部位ではないでしょうか。

よく使われるものは「ハート目」「しいたけ目」「ハイライト消し」「ぐるぐる目」「涙目」の5つです。
他にも「> <」や「〇 〇」といった目もあります。
ハート目
目の中にハート模様の浮き出たデザインです。
漫画やアニメなどで主に恋愛感情を表現するための手法の一つとして確立されました。
恋愛感情以外にも、催眠や洗脳などの表現にも取り入れられています。目にハートを描くというシンプルなものですが汎用性が高い目の表現と言えます。
しいたけ目
瞳の部分に、十字の星のようなハイライトが描かれたデザインです。十字に切り込みを入れたしいたけの傘に似ていることからこのように呼ばれています。「目がしいたけ」の別の呼び方の一つです。
主に喜んだ時に使用されています。
ハイライト消し(ハイライトオフ)
目のハイライトが消えるデザインで、目が死んでいるとも表現できます。
過労やストレスなどで目の輝きを失った際に使用します。他にもヤンデレやメンヘラの兆候や、洗脳され正気を失っている、闇落ちしている場合などにも使用されており、いろいろな場合に使用できます。
ぐるぐる目
一種の陶酔・酩酊・興奮状態にあることを示すために、目に渦巻きが描かれているデザインです。 驚きや混乱、高熱、めまいや気絶等、負の感情や体調不良の表現としても多く使用されています。
涙目
目から涙が溢れそうになっている、あるいは溢れているデザインです。
悲しいときのほかに、嬉しいときにも使用する場合があります。
服装・髪型・配色替えの差分
服装や髪型、配色を変えると、見た目の変化を楽しむことができます。Vtuberとして配信をしている場合、視聴者を楽しませ、配信に引き込む要素としても効果的です。

顔色や目の差分に比べて、作成に時間や手間がかかりますが、一概に大変とは言えません。
例えば服装の場合、一部のシンプルなアクセサリーの装着やジャケットやコート、羽織ものを脱ぐ程度の簡単なものでしたらそこまで大変ではありません。
しかし、服装や髪型をがらりと変えたり、複雑な、例えば王冠やフリルが沢山ついたアクセサリーを装着する場合はとても時間と手間がかかります。
今回の記事では、比較的簡単な目と顔色の差分を実際に作成しながら説明していきます。
基本的なことが分かれば、いろいろなところで応用が効くので、是非最後まで読んで下さると幸いです。
差分の作成
差分を作成するために必要になるのが、当たり前ですが差分用のパーツです。
例を出しますと、ハート目を作成する場合は、ハートのパーツ、青ざめた顔を作成するときは、暗い色のパーツを用意する必要があります。
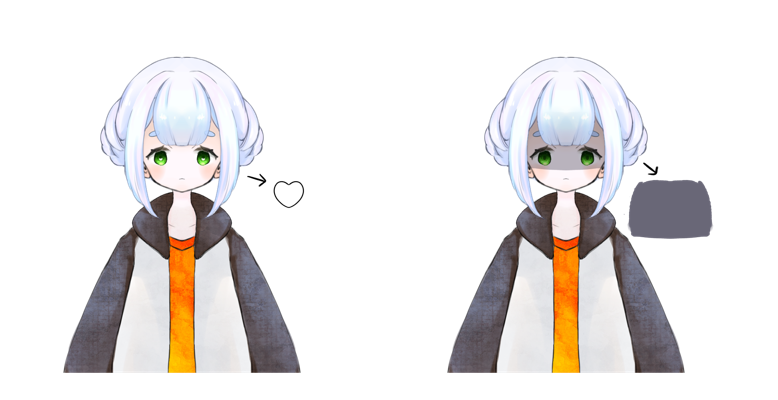
次に、差分の切り替えをするためのパラメータを作成します。
パラメータパレットの右下にある十字のマークをクリックし、新規パラメータを作成してください。名前はどんな差分かわかるようなものにしておくと良いでしょう。今回は、ハート目の差分を作成しているので、そのまま名前は「ハート目」にしました。
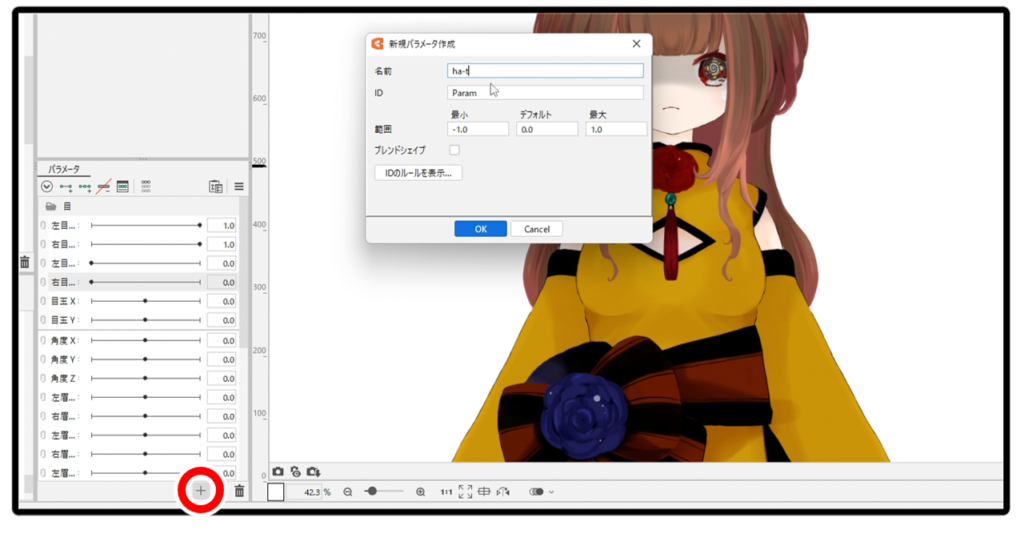
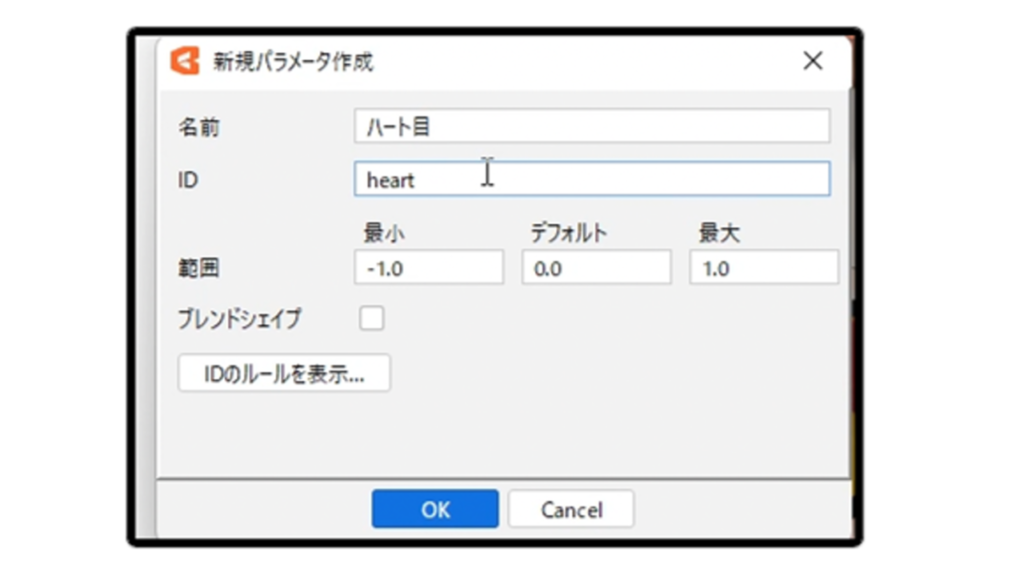
この時、パラメータのIDも分かりやすいものに変更しておくと、管理がしやすいと思います。
パラメータの範囲は最小0.0、デフォルト0.0、最大1.0に変更してください。
パラメータ値1.0の時にハート目に切り替わるようにパラメータを変更していきます。
ハート目のアートメッシュを選択し、先ほど作成したパラメータに2点キーを追加します。
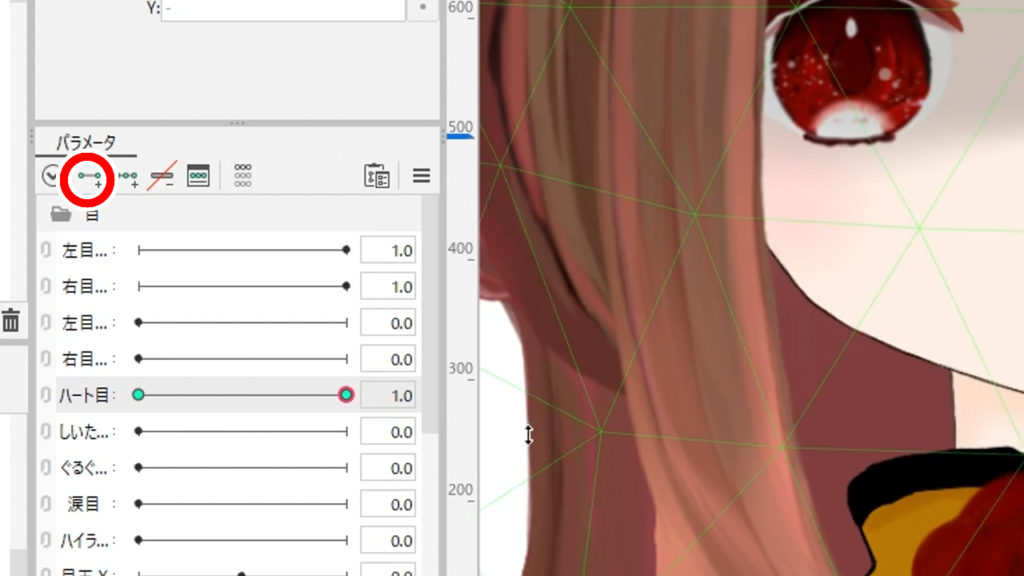
ハート目のアートメッシュのインスペクタパレットの不透明度を変更し、パラメータに変化をつけていきます。
パラメータ値0.0の時、ハート目の不透明度0%、パラメータ値1.0の時に不透明度100%にしてください。
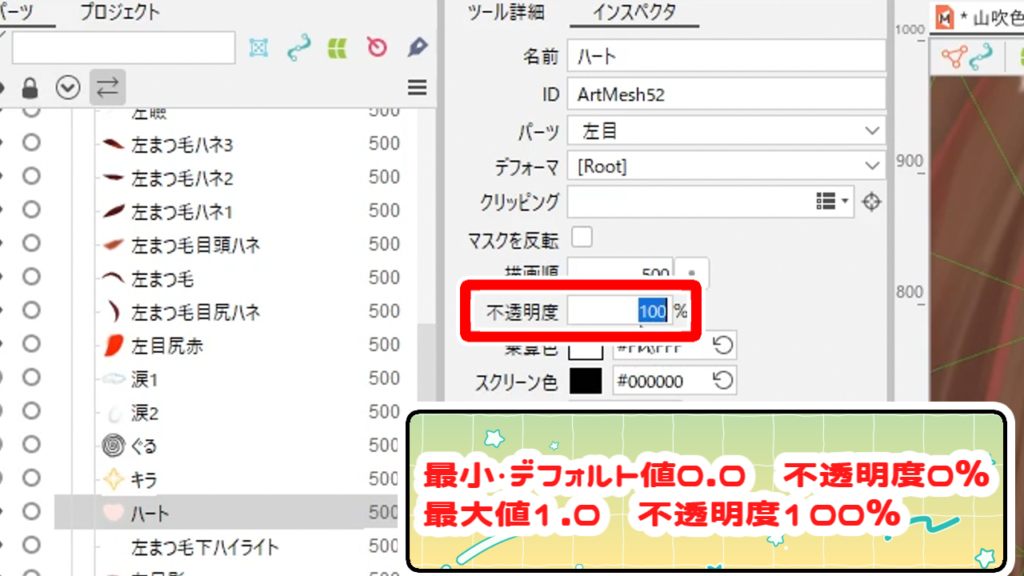
これで、パラメータ値1.0の時にハート目に切り替わるように設定することができました。もう片方の目も同様の手順で行ってください。
ここからは好みの問題になってしまうのですが、ハート目に切り替わったときに目のハイライトを消したい場合は、ハイライトもハート目のパラメータに紐づけて不透明度を変更する必要があります。
ハイライトを消すためだけのワープデフォーマを作成し、ハート目のパラメータに紐づけます。
パラメータ値0.0の時に不透明度100%、パラメータ値1.0の時に0%にすると、ハート目になったときにハイライトが消えます。
次に顔色の差分を設定していきましょう。これも、目の差分を設定する時と同じ手順になります。
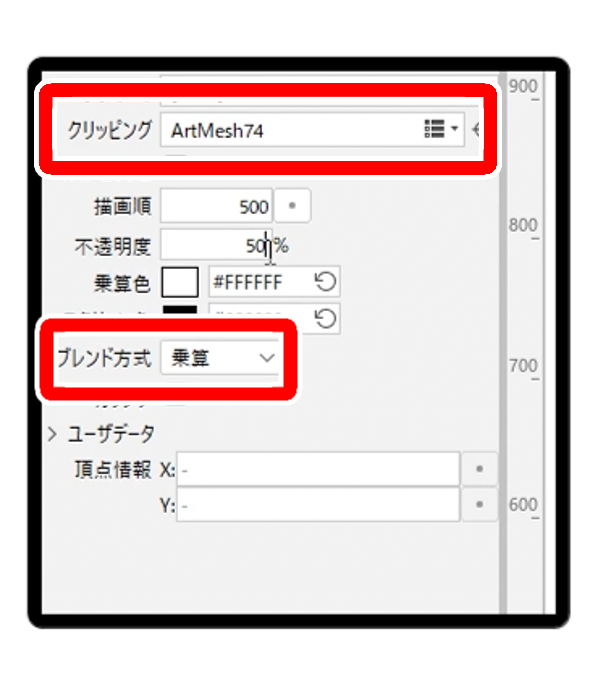
青ざめのパーツを選択し、インスペクタパレットで、ブレンド方式を「乗算」にし、顔にクリッピングします。
顔にクリッピングすると、顔の範囲から青ざめのパーツがはみ出ないようになります。
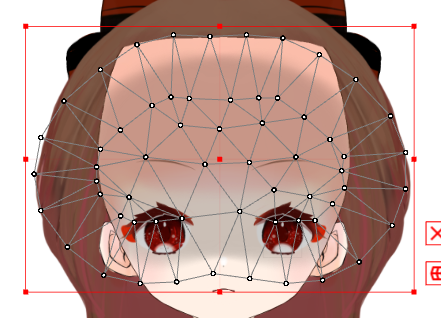
新しく青ざめ差分用のパラメータを作成し、最小値0.0、デフォルト値0.0、最大値1.0に設定します。
青ざめのアートメッシュを選択し、キーを2点追加、パラメータに紐づけます。
パラメータ値0.0の時に不透明度0%にして、1.0の時の不透明度はお好みで設定してください。
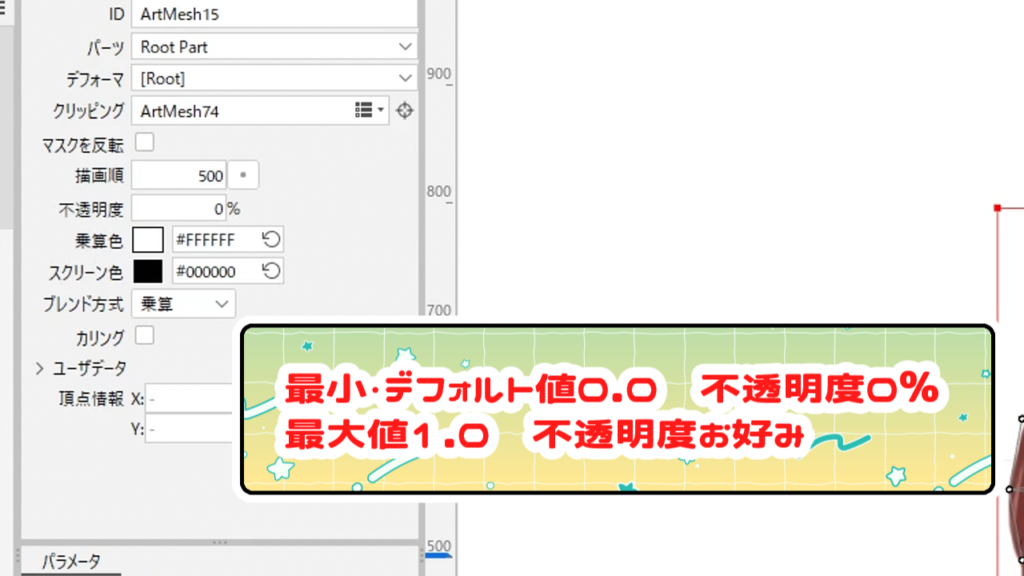
これで、パラメータ値1.0の時に青ざめた顔になるように設定できました。
キーバインド設定
Vtube Studioやnizima liveといったアプリケーションで使用するとき、キーを押すだけで差分が切り替えられるような設定を行っていきます。
Live2Dでモデリングが終わったら、「組み込み用ファイル書き出し」を行ってください。
ファイルから「組み込み用ファイル書き出し」、「moc3ファイル書き出し」をクリックします。
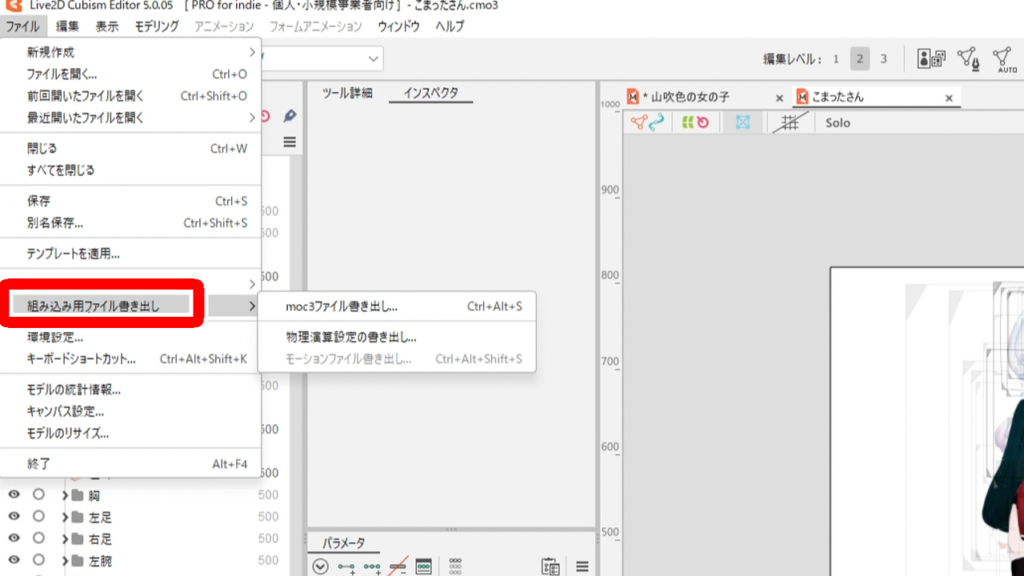
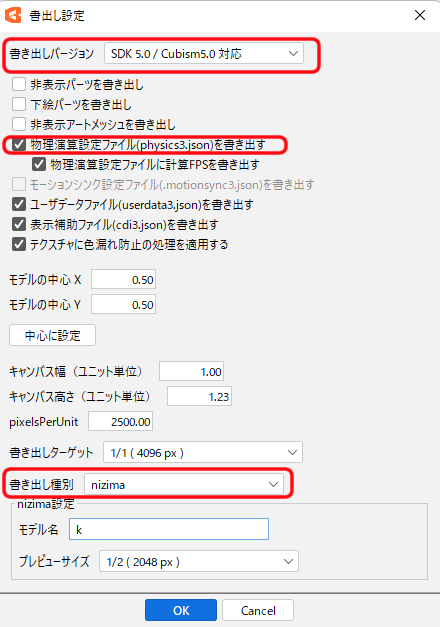
書き出しバージョンは組み込み式のアプリケーションの対応しているものに合わせて下さい。Vtube Studioで使用する場合は「SDK/Cubism3.0(3.2)対応」以上であれば問題ありません。
また、物理演算設定ファイルを書き出すにチェックが入っていることを確認してください。
書き出し種別に関してはnizima公式マーケットサイトでの販売を想定している場合は、「nizima」、それ以外は「SDK」にしてください。
今回の書き出し種別は「SDK」にしました。
アプリケーションに組み込めるように書き出しをしましたが、このままではキーバインド設定ができません。そのため、一旦Live2D Cubism Viewerで差分の設定をしていく必要があります。
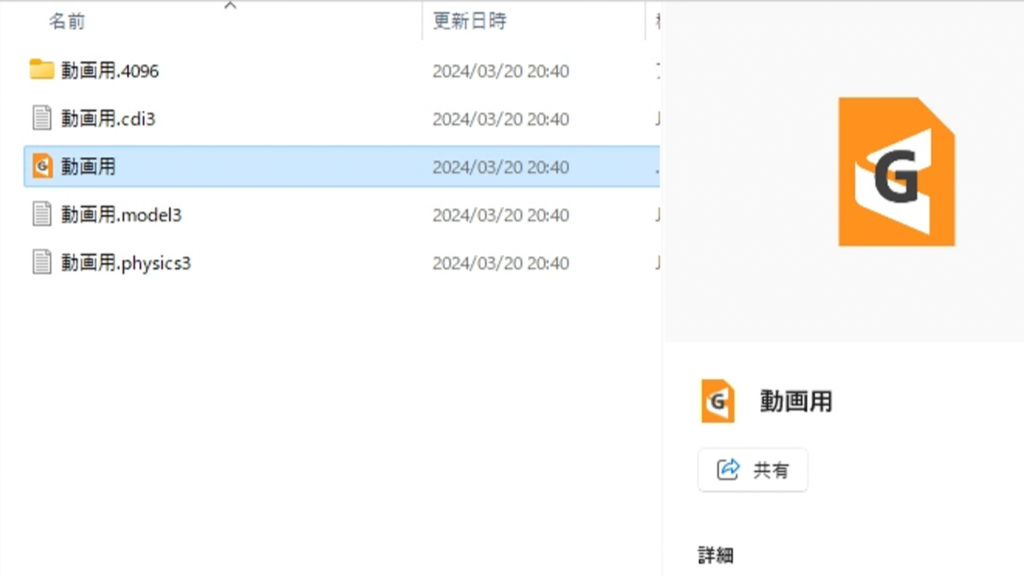
書き出しを行うと左の画像のようなファイルが形成されます。
書き出し種別をnizimaにしている場合は、一度フォルダを解凍してください。
Gマークのアイコンファイルをダブルクリックするか、Live2D Cubism Viewerを開いて、直接ドラッグ&ドロップすると、モデルデータが取り込まれます。
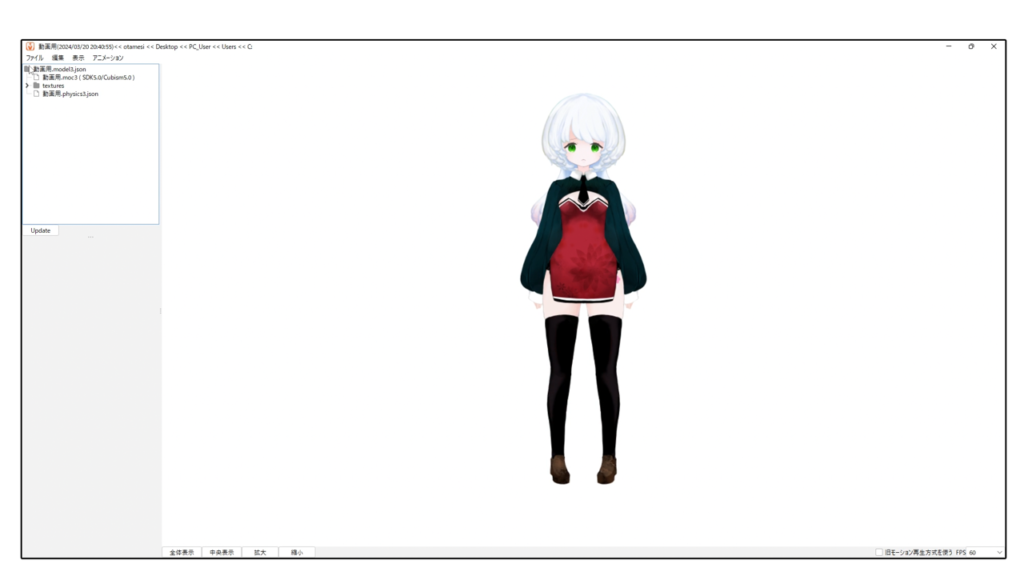
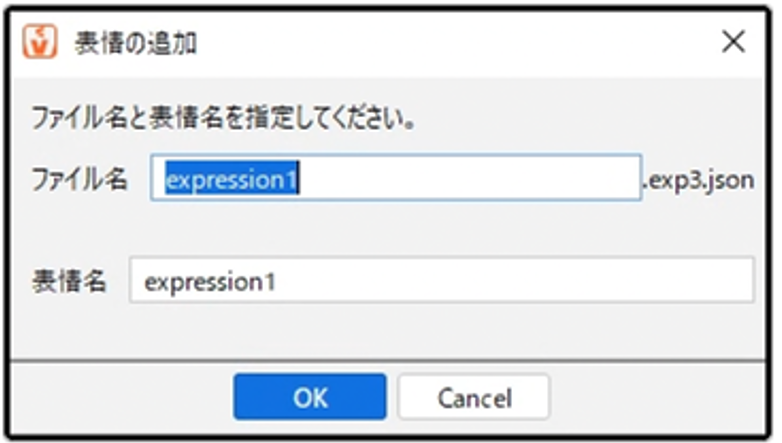
左上のファイルから「追加」→「表情」を選択すると、表情の追加ダイアログが出現しますので、分かりやすいファイル名(英数字のみ)・表情名を記入してください。
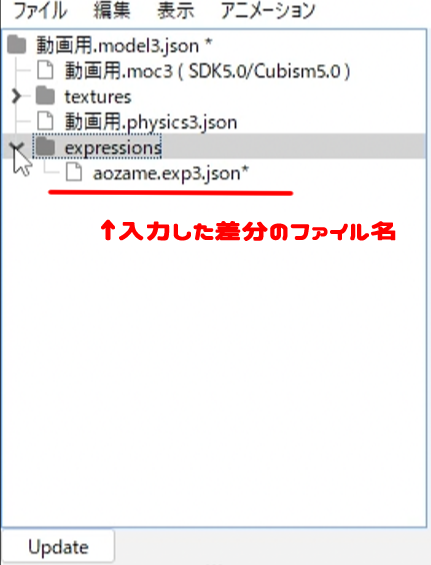
左上「expressions」のところに先ほど入力した差分のファイル名が追加されます。
そのファイル名を選択すると、下記にパラメータが表示されるので、対応したパラメータの状態に変更してください。
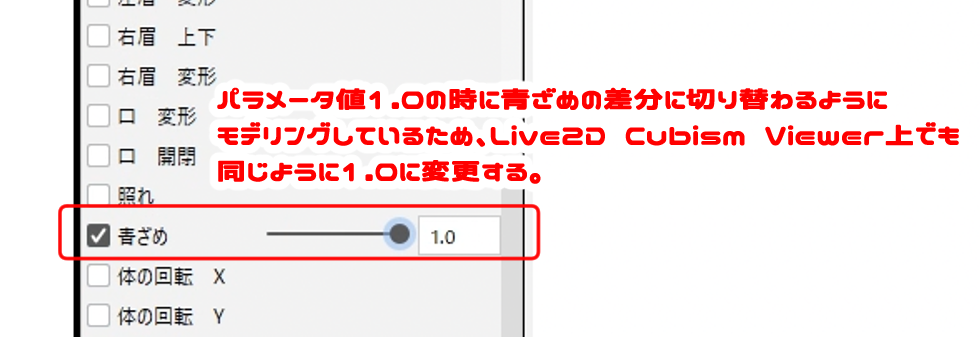
作成した差分全部に、同様の作業を行ってください。
次は、アプリケーション上でキーバインドの設定を行います。
Vtube Studio
Vtube Studioを起動しモデルを読み込んだら、歯車のマークのところをクリックし、次に出てくる画面のカチンコのマークのところをクリックしてください。
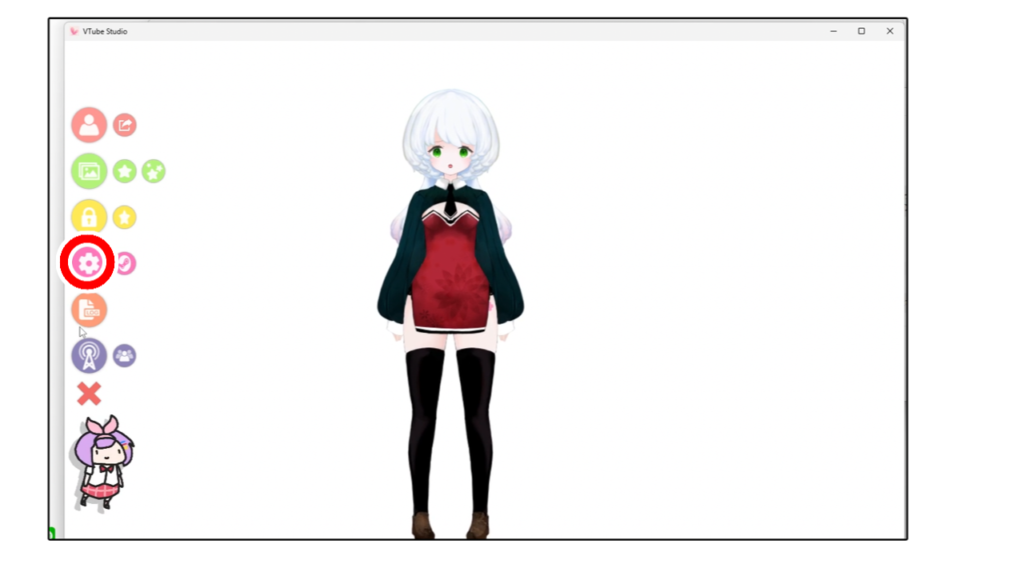
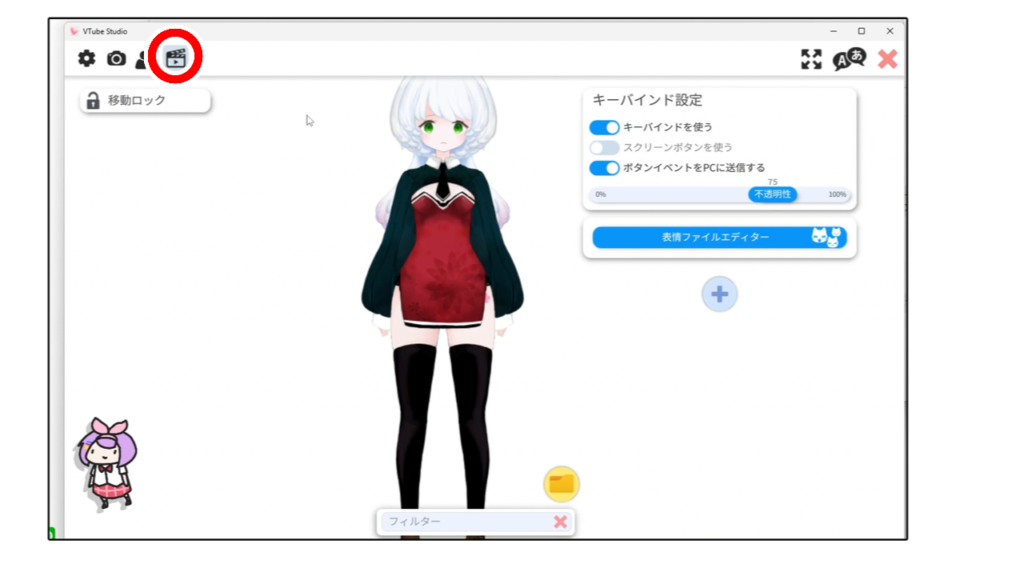
画面の左側にキーバインドを設定する項目がでてきますので、+をクリックします。
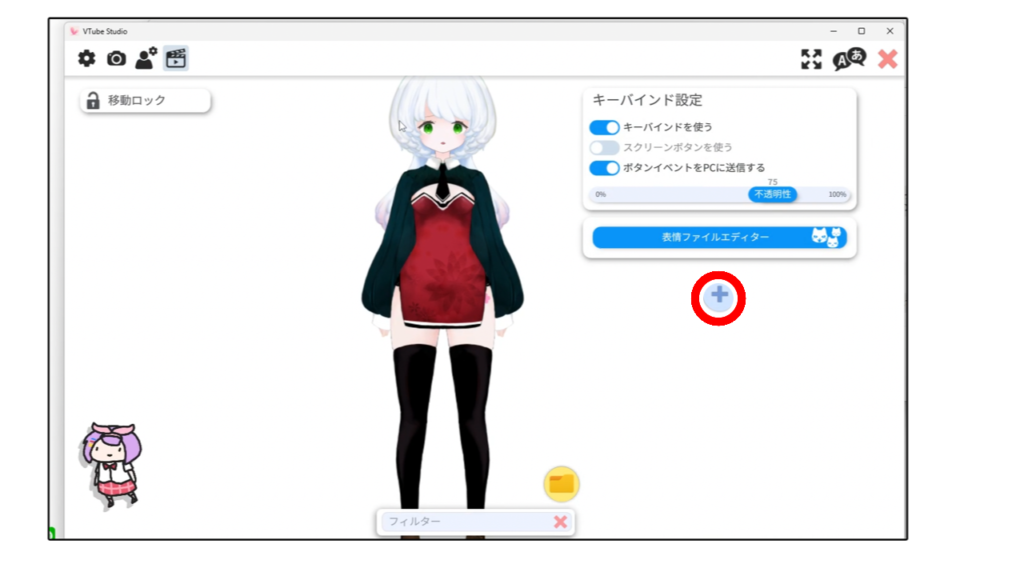
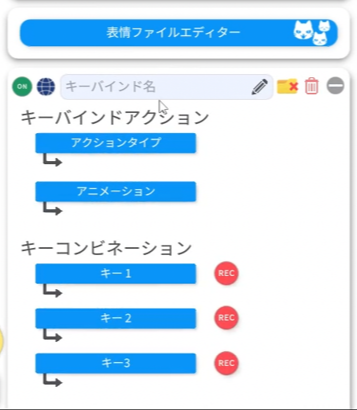
キーバインド名を入力し、アクションタイプをクリックし、「表情を切り替える」を選択します。
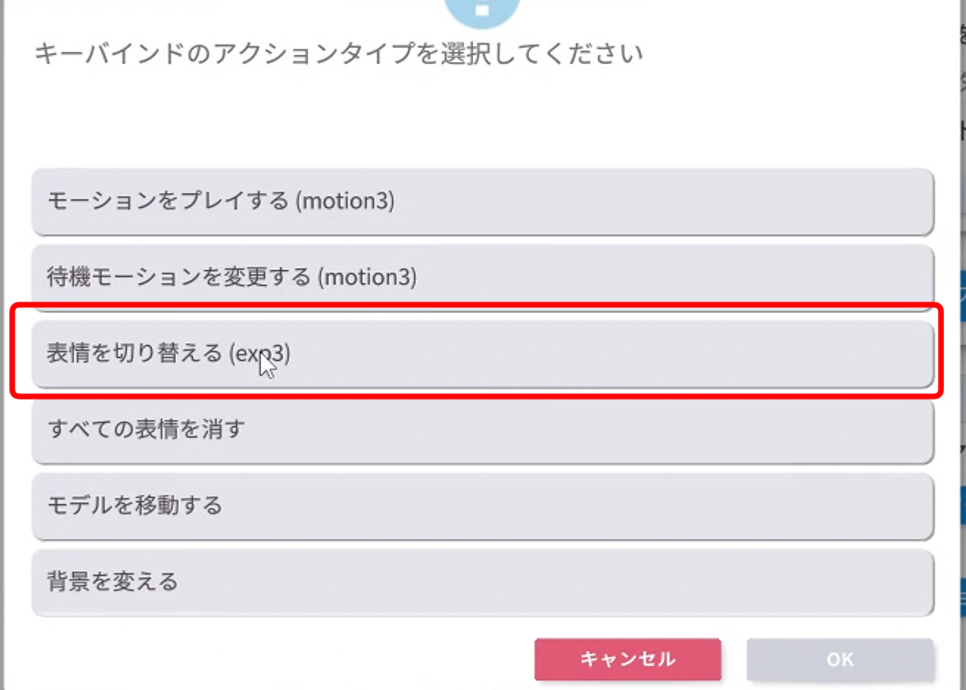
すると、Live2D Cubism Viewerで設定した差分一覧が表示されますので、設定をする差分をクリックしてください。
あとはキーコンビネーションを入力し設定完了です。
nizima live
nizima liveの場合、モデルを読み込み、画面左側にある「表情・モーション」をクリックすると、表情一覧のダイアログがでてきますので、そこから設定できます。

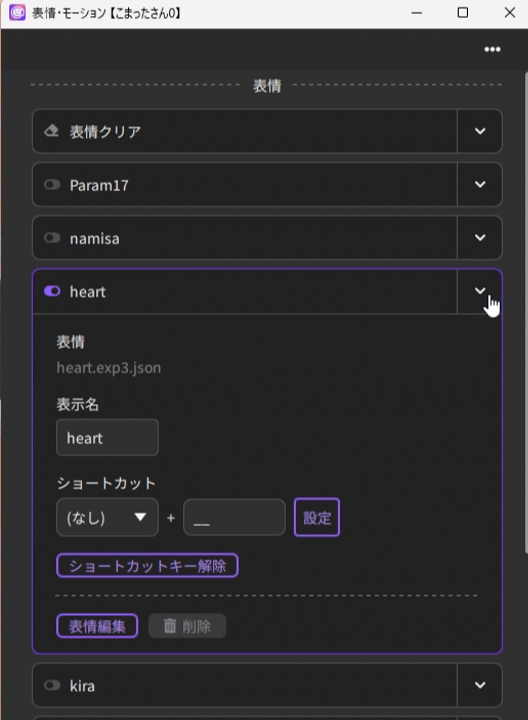
終わりに
これで、差分の基礎的なことについての記事はおしまいです。
最後まで読んで下さり、有難うございました。

















1つの描画オブジェクト・デフォーマに多くのパラメーターを割り当てると動作に負荷がかかってしまいます。基本的に、パラメータの割り当ては2つ、どうしても必要なときは3つまでです。
ハイライトのアートメッシュは目の開閉の時などに使用したいため、ワープデフォーマを作成しました。