こんにちは、Vtuberの作成をしているするめです。
今回は、ハート目やしいたけ目などの目の差分の作成と、瞳にXYの動きを設定していきます。
Contents
差分とは何か?
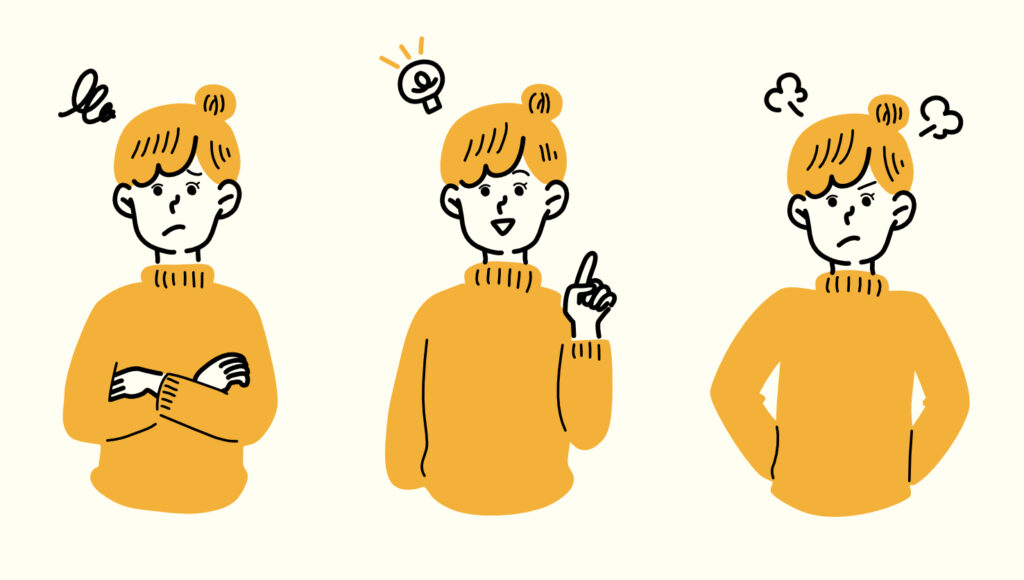
Live2Dモデルを作成・使用するときによく「差分」という言葉を聞いたりもしくは、見たりすると思います。
差分とは、同じイラストをベースに、表情など一部変化を持たせたことを言います。
Vtube Studioやnizima liveなどのトラッキングアプリに搭載されている機能では、特定のキーを入力することで、差分の表示/非表示を切り替えることができます(キーバインド)。
目は口ほど物をいうという諺がある通り、目には感情が現れやすく、Live2D上でその感情を表現する一つの手法として目の差分があるのです。
目以外にも顔色や口、髪、服装などいろいろな差分を作成することで、モデルの個性や魅力を引き立たせることができます。
目の差分の作成
Live2Dモデルでよく見かけるのは、「ハート目」や「しいたけ目(キラキラした目)、「涙目」だと思います。
驚いたような目を見開いた表情は、差分で作成する場合もあれば、「目 開閉」のパラメータに紐づけする場合もあります。
驚いた目のパラメータや差分に関しては、こちらの記事でまとめていますので、参考にしていただければ幸いです。
「ハート目」「しいたけ目」「涙目」はもともと作成している目の上にエフェクトを重ねて差分を作っていきます。
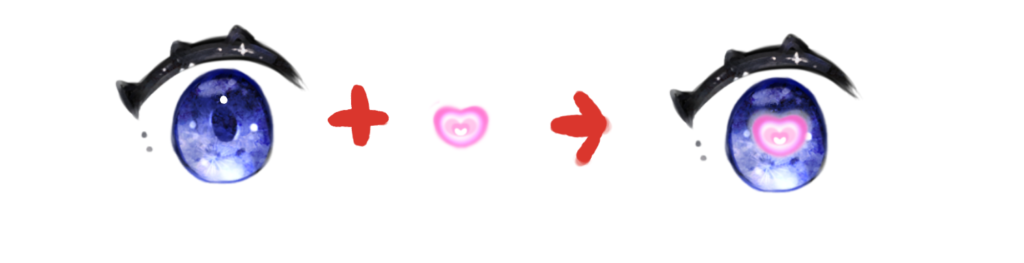
新たなパラメータで差分パーツの表示/非表示を設定する
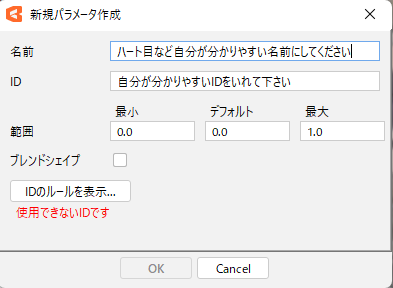
差分を切り替えるために、新たなパラーメタを作成します。最小値0、最大値1、デフォルト値0で設定してください。
この時、IDも分かりやすいものにしておくと、後々のキーバインド設定が楽になります。
作成した新規パラメータの値0は差分用のオブジェクト(非表示、パラメータ値1は差分用のオブジェクト表示に設定し、差分の切り替えを行います。
パーツの表示/非表示の変更は「不透明度」を使用します。
パレメータに紐づけた差分用のオブジェクトを選択し表示されるインスペクタパレットに「不透明度」という項目があるので、その数字を変更します。
不透明度が0%だと、そのオブジェクトは表示されなくなります。
そのため、パラメータ値0の時、不透明度0%、パラメータ値1の時は不透明度100%にして調整します。
これで、差分の表示/非表示の切り替え設定ができました。
「目 開閉」パラメータに差分パーツを紐づける
差分の切り替えのパラメータができたら、「右目 開閉」パラメータに、差分用のオブジェクトを紐づけなければいけません。
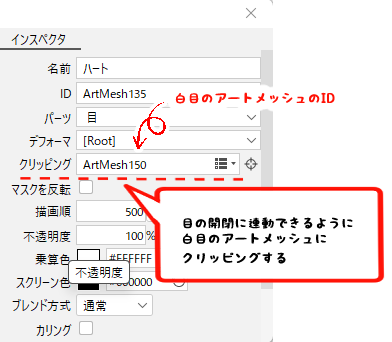
目の開閉に連動するように作成したいので、差分で使用するオブジェクト(左の画像の場合はハート)を「白目のID」にクリッピングします。
これで、白目の範囲内から差分用のハートがはみ出なくなりました。
目の開閉に合わせて、白目も閉じるようにな設定しているので、クリッピングを行うだけで、差分用のオブジェクトも一緒に自然と閉じるようになります。
次に、「右目 開閉」のパラーメータに差分用のオブジェクトを紐づけていきます。
差分用のオブジェクトを選択し、「右目 開眼」パラメータにキーを追加してください。
「目 開閉」パラメータ値が0~1の(0:閉眼 1:開眼の2点キーを打っている)場合は、同様に2点キーを打ってください。
筆者のモデルの場合、「右目 開閉」パラメータ値は0~1.2(0:閉眼 1:開眼 1.2:見開いた目と3点キーを打っています)になっているため、差分用のオブジェクトも同様にキーを打っています。
パラメータ値0と1.2の2点にキーを追加しても表示/非表示は切り替えられますが、目の開閉に合わせて差分用のオブジェクトに変形も加える予定なので、今回は3点キーを追加しました。
これで、「右目 開眼」パラメータに差分用のハートも紐づけることができました。
あとは、目の開閉に合わせて、差分用のハートを変形や移動など行い調整を行います。
最後に、お好みで差分のオブジェクトに物理演算を加えてください。
Live2Dモデルの目玉XY移動
さて、次は目玉のXY移動を設定していきます。Xは横方向、Yは縦方向です。
瞳や瞳孔、ハイライトといった目玉を構成するオブジェクトは、事前に「白目」にクリッピングを行ってください。
クリッピングを行うと、白目から目玉がはみ出すことはなくなります。
このまま「目玉 XY」を作成してもいいのですが、目玉を構成するオブジェクトは複数あり、ひとつひとつ調整していくのは大変です。
そこでワープデフォーマを使用します。
ワープデフォーマの作成
ワープデフォーマは複数のオブジェクトを入れることができ、なおかつワープデフォーマを動かした際は、中に入っているすべてのオブジェクトが連動して動きます。
新たなワープデフォーマを作成したら目玉XYのパラメータで動かしたいオブジェクトを全部入れて下さい。
デフォーマパレットで、ドラッグ&ドロップを行います。
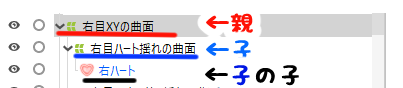
元となるワープデフォーマ(右目XYの曲面)の事を親といい、その中に入っているワープデフォーマ(右目ハート揺れの曲面)が子といいます。
この関係を「親子関係」と呼び、親が動けば、子も自然と動くようになります。
上の動画・画像では筆者は「右目XYの曲面」という名前を付けて作成していますが、オブジェクトの名前は自身が分かりやすいものに設定してください。

「親」のワープデフォーマは「子」のワープデフォーマより大きくなるように設定してください。
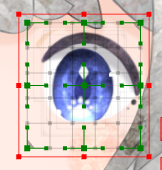
ワープデフォーマの大きさを変える場合、「CTRL」キーを押しながらワープデフォーマの赤枠(バウンディングボックス)の赤い点をドラッグすると変更できます。
中心点がずれないようにするには「ALT」キーも一緒に押しながら行いましょう。
親のワープデフォーマ(目玉XYの曲面)の大きさ調整が終わったら、左右の親(目玉XYの曲面)のワープデフォーマを選択し、パラメータ「目玉X」「目玉Y」にキーを3点追加し紐づけを行って、パラメータの設定を行います。
パラメータの設定の際に、とても役に立つのが、「動きの反転」です。
上下左右、どちらか一方のパラメータを設定した後、「動きの反転」を使うと、もう一方のパラメータの設定も自動で行ってくれます。
「目玉X」で右側へ動く目玉を作成したとします。そのパラメータ値を選択したまま、「動きの反転」を使用すると、左側へ動く目玉が完成します。
もちろん、「目玉X」を構成するオブジェクトは選択した状態で行ってください。
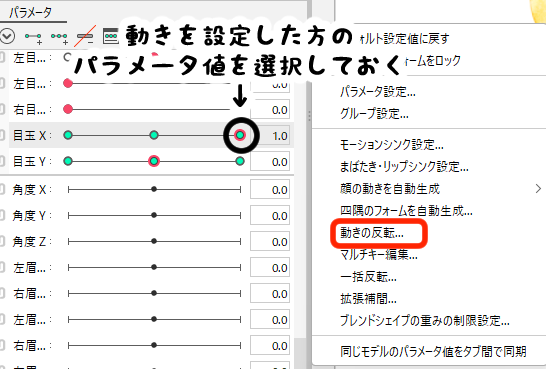

目のハイライト
瞬きや目玉の動きでは実際ハイライトの位置はほとんど変わりませんが、少し動かすと何かいい感じに見えてきます。目玉を動かす際、ハイライトの位置を追従するように変更しているLive2Dモデルが多いように思います。
というわけで、筆者も少しだけハイライトを動かしています。
四隅の生成
目玉XとYを設定しただけでは、斜め上・斜め下の動きに対応していません。
そのため、目玉Xと目玉Yのパラメータを統合し、斜めの動きを設定していきます。
目玉Xの左側のマークをクリックすると、その下のパラメータと結合し、4隅が生成されます。
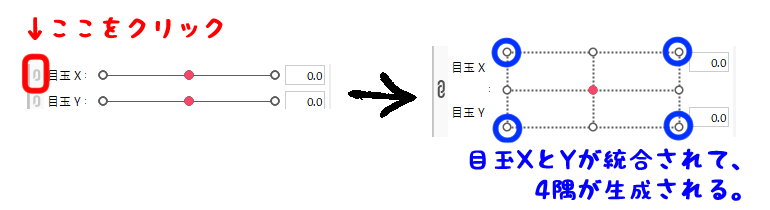
パラメータの四隅を一つずつ設定していっても良いのですが、目玉X・Yを構成するオブジェクトすべて選択した状態でパラメータパレットの「四隅のフォームを自動生成」をクリックすると、自動で四隅が生成されます。
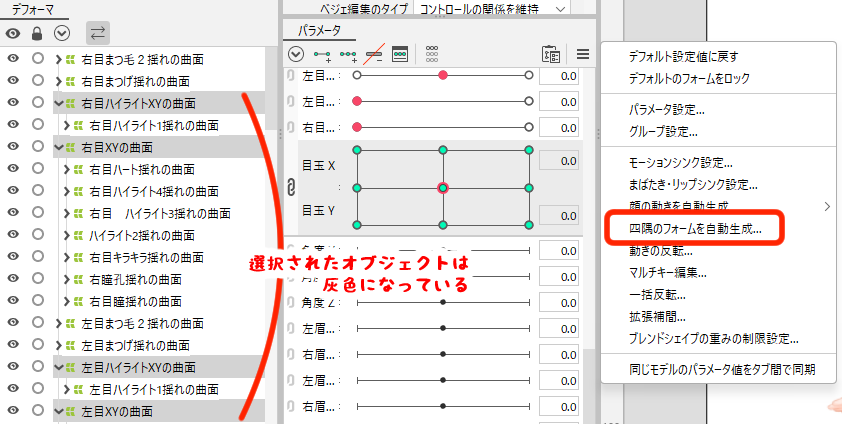
これで、基本的な目玉XYの動きは完成したので、あとは気になる点を微調整して終了です。
終わりに
今回の記事はこれでおしまいです。最後まで読んで下さり、有難うございました。
少しでもお役に立てば幸いです。


















今回の記事は、筆者の作成しているLive2Dモデルを用い、目の差分を作っています。
目の開閉については別の記事でまとめているので、目の開閉の動きを作成していない場合は、そちらを参考にして下さると嬉しいです。