こんにちは、Vtuber作成専門家のするめです。
今回の記事では物理演算についてまとめました。
物理演算という言葉だけ聞くと難しそうな感じがしますが、活用することができるとキャラクターの魅力が格段にアップします。
物理演算の設定は、好みが分かれるところなので、モデルの独自性が際立ちます。
自身の好みにあわせて、気に入ったところだけ参考にして下さると嬉しいです。
Contents
物理演算とは
オブジェクトが物理法則にしたがった挙動をするような物理演算処理のことを言います。
簡単に言うと、身体が動けば、対象になる部位や物体が揺れ動くようにする設定です。
物理演算を活用することで、自然な「揺れ」の動きを作ることができます。
左の動画が物理演算なし、下の動画がハイライトに物理演算を付け加えた目になります。
物理演算タブの構成と使い方
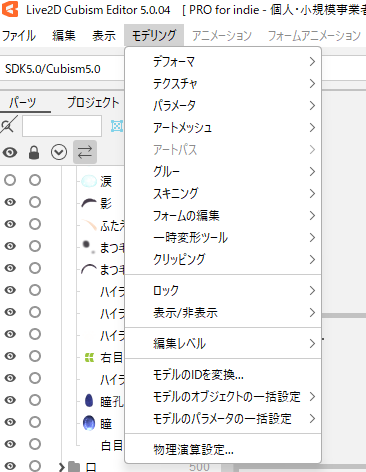
メニューバーの「モデリング」→「物理演算設定」をクリックすると物理演算用の設定タブが出てきます。(下の画像)
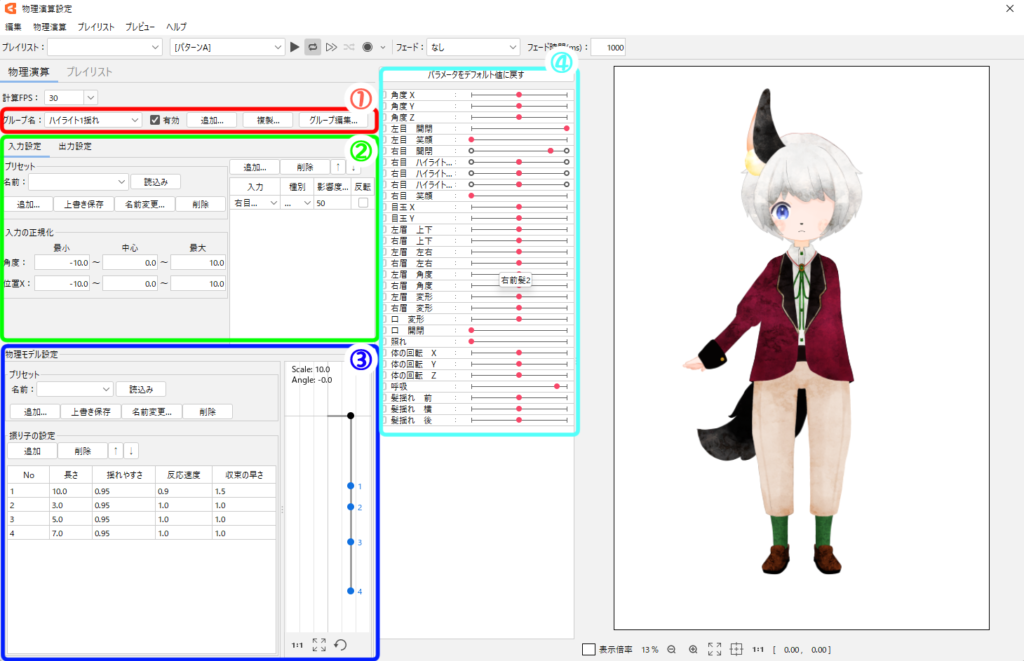
画面構成は大きく分けて、①グループ設定 ②入力/出力設定 ③物理モデル設定です。
④のパラメータは、作成したパラメータが一覧になって表示されます。パラメータを動かせば、ビュー画面のモデルも動きます。
グループ設定・入力/出力設定・物理モデル設定とは
モデルに追加する物理演算の設定はグループ単位で保存します。
グループ設定

[入力設定][出力設定][物理モデル設定]を行うグループの選択や追加、編集等を行うことができます。
グループ名の右横にある「有効」は、チェックを入れることで物理演算の有効と無効を切り替えますが、一時的なものです。ファイルへの書き出し時は影響されませんし、物理演算設定を閉じる際にすべてのフラグはリセットされます。

物理演算グループ
「物理演算グループ設定」のダイアログでは、物理演算グループの追加、名称変更、物理演算の処理順番を変えたり、注意情報を確認できます。
物理演算グループには優先順位があり、上の方から下に向けて処理されていきます。
入力設定
どの動作に連動して揺らすか、その動作の設定をする項目です。ここで入力したパラメータに連動して「揺れ」が生じます。
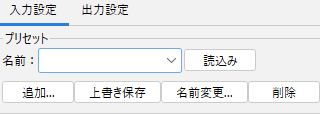
保存されているプリセットの選択、読み込み、編集が行えます。
デフォルトで「頭 入力」「胴体 入力」「髪 入力」の3つのプリセットが用意されていて、それぞれパラメータが設定されています。
自身でプリセットを修正したり、追加したりすることもできます。
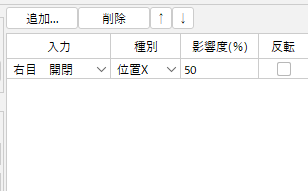
左の画像は入力設定項目です。
「入力」では、揺らしたいパラメータが連動する動作(どの動作に連動するか)を選択します。
筆者の場合は、ハイライト(揺らしたいオパラメータ)が右目の開閉の動きにあわせて揺れてほしいので、入力個所は「右目 開閉」になります。
「追加」をクリックすると、いままで作成したパラメータ一覧が出てくるので、必要なパラメータを選択してください。
「位置X」と「角度」があり、設定したパラメータの値の変化を、どういう動きとして扱うかを設定します。「位置X」は横方向、「角度」は傾きとして扱います。
「入力」パラメータごとに種別の「影響度(%)」を設定します。
「入力」パラメータの変化が、揺れ(出力パラメータ)に影響する度合いを%で表しています。
複数のパラメータを「入力」として設定している場合、どの「入力」がどういう割合で影響するかを設定できます。
ただし、同じ「種別」の影響度に関して、合計100%を超えて設定することはできません。
入力パラメータ値の-・+が反転します。
物理モデル設定
次は、「出力設定」より先に、「物理モデル設定」について説明します。
というのも、「入力設定」と「物理モデル設定」とで計算された揺れが「出力」に設定したパラメータに適用されるためです。
「物理モデル設定」では、揺れのスピードや反応速度、収束の速さが設定できます。
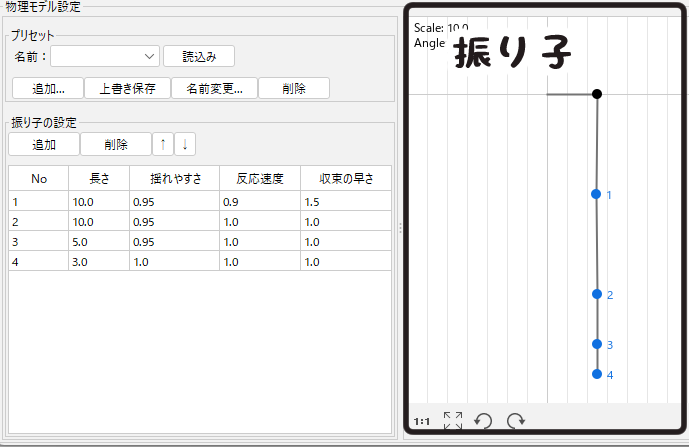
物理モデルはデフォルトで「髪(短い)」「髪(長い)などの8個のプリセットが用意されており、各プリセットごとに「振り子」の設定がされています。
自身で新しいプリセットを作成することもできます。
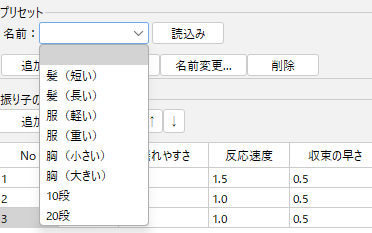
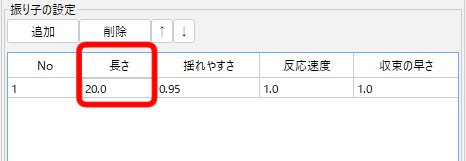
揺れのスピードを調整できます。値が小さいほど、速く動き、値が大きいほど、ゆっくりと動きます。
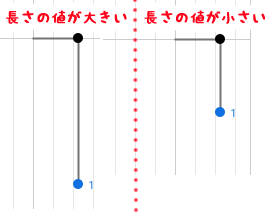
長さの値を小さく設定すると、プレビュー画面の「振り子」の長さが短くなります。
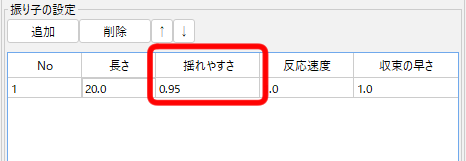
揺れの大きさを調整する項目です。揺れが足りない、揺れすぎる時はこの項目を調整してください。
一応0.01~1.0まで設定できますが、「Live2D Cubism マニュアル」では目安として0.7~0.99の範囲を設定することを推奨しているようです。
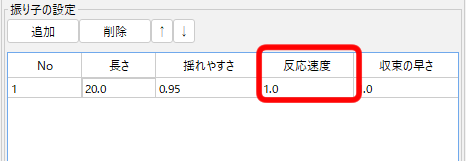
入力に対してどれだけ機敏に反応するか設定できます。
「1」が等倍となっており、「1」より大きければ機敏に、小さければ反応は鈍くなります。
少し分かりにくいですが、反応が鈍いほど「振り子」は大きくゆっくりと動きます。なので、大きくゆっくり動かしたい時は「1」よりも小さい数値を入力してください。
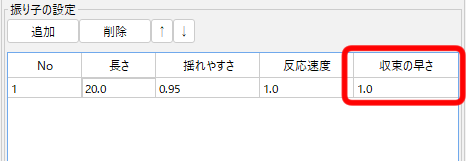
揺れが収まるまでの速さを設定できます。
「1」で等倍となっており、「1」より大きければ収束が早く、小さければ遅くなります。
出力設定
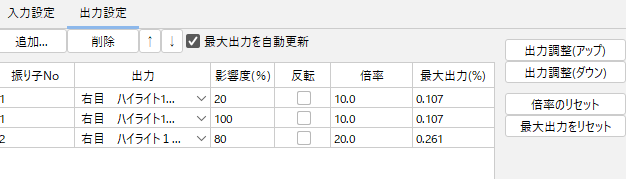
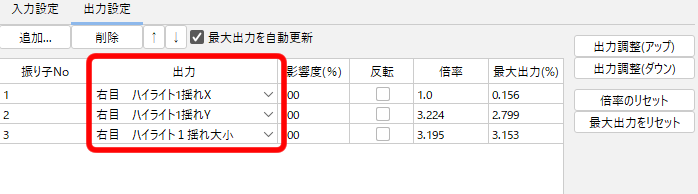
「入力」したパラメータに連動して動く対象を設定する項目です。
「追加」をクリックすると「入力」と同様に今まで作成してきたパラメータの一覧が表示されるので、揺らしたい対象のパラメータを選択してください。
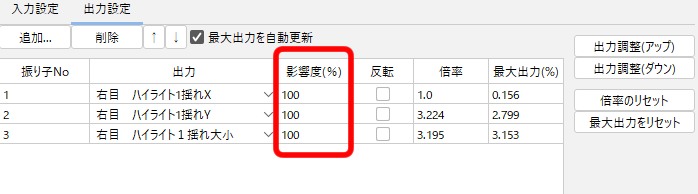
入力設定の影響度と同様に、入力パラメータの変化が、揺れ(出力パラメータ)に影響する度合いです。
同一のパラメータが複数のグループで出力として設定されている場合、「出力設定」の「影響度」が合計で100%を超えないように調整してください。もし「影響」が100%を超えると、カクつきの原因になります。
出力パラメータが他のグループに設定されていない場合は影響度100%で問題ありません。
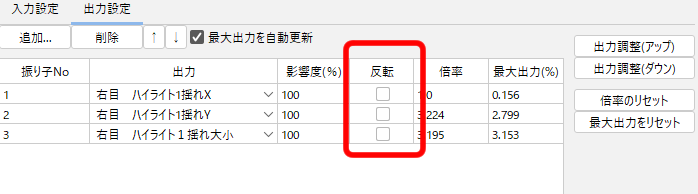
「反転」にチェックを入れることで出力パラメータ値の-・+が反転します。
ツインテールのような左右に分かれた揺れ物(服や髪やなど揺れる物の総称)の場合、どちらかの出力パラメータを反転することによって、ふわっと横に広がるような動きを表現することができます。
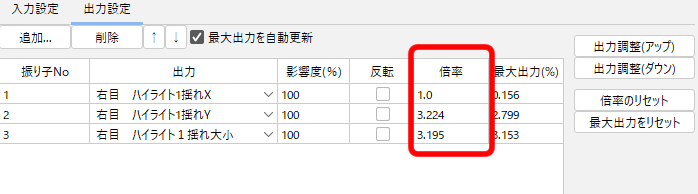
「倍率」の値を変更することによって、揺れの大きさを調整することができます。
揺れを小さくしたい場合は、「倍率」を「1」より小さくし、大きくしたい場合は「1」より大きい値に設定してください。

パラメータ値と揺れの大きさ
揺れパラメータの設定値によっては、揺れの大きさが変わってきてしまいます。パラメータ値ー1~1で設定したときに比べ、パラメータ値ー30~30で設定した場合、揺れは小さくなります。
そのため、揺れを大きくしようとした際、パラメータ値の幅が大きいほど、倍率を上げなくてはいけません。
ただし揺れが大きすぎると、パラメータが振り切れてしまう場合があります。
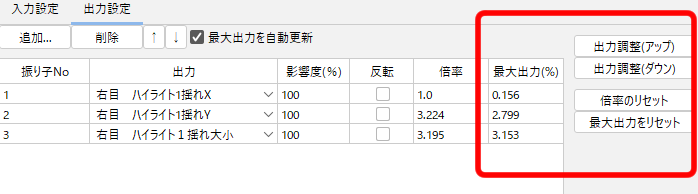
出力パラメータがどの程度動いていたかを表す指標です。「最大出力(%)」では出力先のパラメータ値0から最大値までに何%まで動いたかを確認できます。
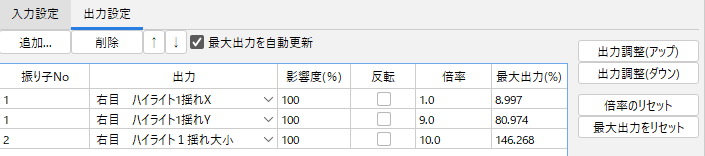
例えば上記の画像の場合、「右目 ハイライト1揺れX」の倍率を1.0に設定すると、パラメータに設定した動きの8.997%しか動いていないことになります。
揺れの動きをもっと大きくしたい場合、「出力調整(アップ)」をクリックすると、「最大出力(%)」が100%になるように「倍率」が自動で調整され、揺れの動きが大きくなります。
「最大出力(%)」が100%を超える場合、設定したパラメータより大きく揺れようとしている状態になるため、カク付きが生じる可能性があります。
上記画像の場合「右目 ハイライト1揺れ大小」の最大出力が100%を大きく超えてしまっていますので、調整する必要があります。
多段の振り子の設定
物理演算の応用設定として「多段の振り子」があります。
物理モデル設定のプリセットは用意されているデフォルトのものを使用しても良いですし、自分で設定しても大丈夫です。
ただ、出力に使用するパラメータの数と「振り子の設定」内のNoが一致しているか確認してください。
下の画像でいうと、「出力設定」のパラメータは3つなのに対して、「振り子の設定」のN0は4つある状態です。「振り子の設定」のNo4が「出力設定」のパラメータに振り分けられておらず、No4は削除する必要があります。

また、「出力設定」の振り子Noがすべて1に設定されていると、きれいに動かすことができません。
終わりに
今回の記事はこれでおしまいです。最後まで読んで下さり、有難うございます。少しでも役に立てば幸いです。

















今回の記事では筆者の作成しているLive2Dモデルを使用しながらお話ししていきます。