こんにちは、するめです。
今回はLive2Dでよく使うツールの簡単な説明と使い方をまとめました。
動画でも解説していますので、参考にしてくださると幸いです。
Live2Dとは
まずはさらりとLive2Dについてお話します。
Live2Dとは2Dイラストを立体的に動かすことができるツールです。
3Dモデルとは異なり、2Dイラストを素材としているためイラストならではの魅力を生かしながら、リアルタイムで表情やポーズを変えることができます。
Live2D Cubismのダウンロード
Live2D Cubismの公式サイトにアクセスし、Live2D Cubismをダウンロードします。Live2Dには42日間無料トライアルが存在し、まずは「トライアル版(無料)をダウンロードする」をクリックしてください。
無料トライアル版は、PRO版の機能が備わっています。トライアル期間が終了すると、FREE版になりますが、PRO版と違い機能に制限があります。
Live2DでVtuberのモデリングを長期的に続ける方はトライアル期間後PRO版の購入を検討してみてはいかがでしょうか。
Live2D Cubismの公式サイトで詳しい機能比較説明が記載されていますのでご確認ください。
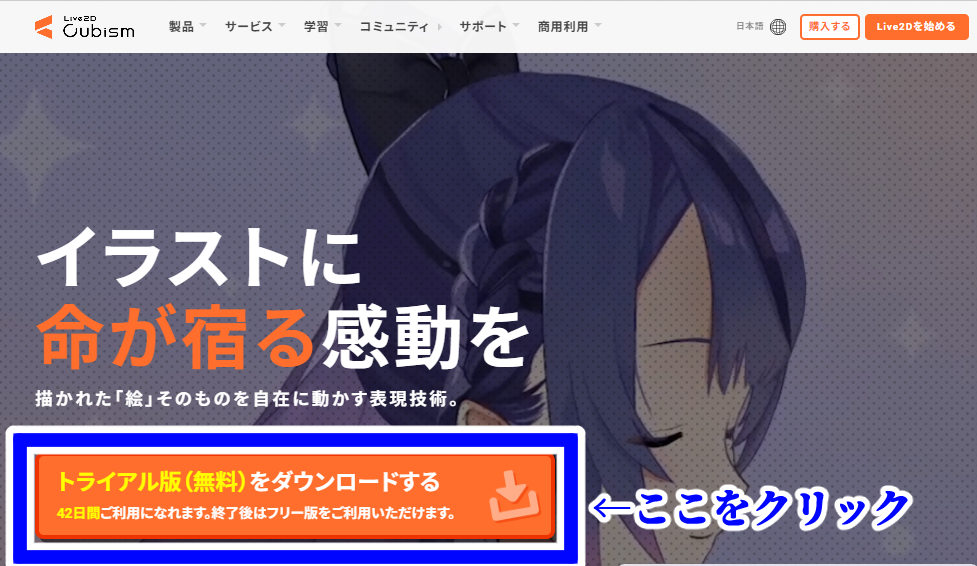
上記トライアル版をダウンロードするをクリックすると、Live2D Cubism Editor ダウンロードページが表示されます。Windows版やmacOS版があり、自身の環境にあった方をクリックしてください。
「使用許諾契約およびプライバシーポリシーに同意する」にチェックを入れ、初めてダウンロードするを選択し、メールアドレスを入力すると、Live2Dの最新リリース版がダウンロードできるようになります。
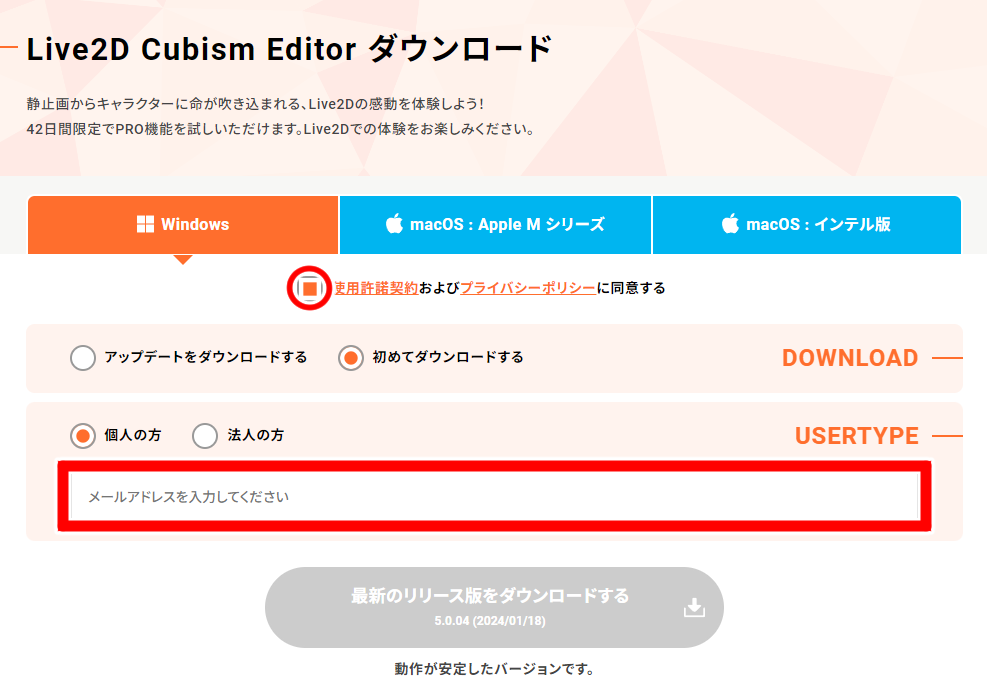
ダウンロードしたLive2D Cubismのインストーラーをダブルクリックし起動します。セットアップウィザードが表示されるので、あとは画面の指示に従って進んでいけばインストールが完了します。
Live2Dの画面構成
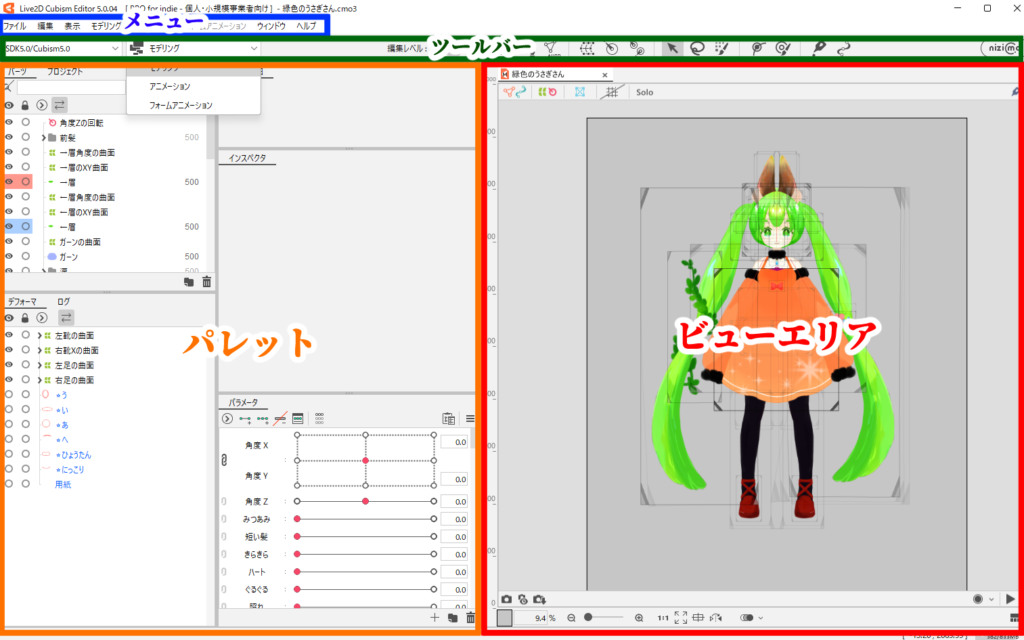
Live2Cubism Editorを起動すると上記のような画面がでてきます。この画面は「モデリングワークスペース」の基本画面です。ツールバーにあるワークスペースの切り替えで変更できます。
今回、筆者が作成したモデルを読み込んでいます。
パレット
アートメッシュやデフォーマといったオブジェクトの管理やツールの詳細設定など、用途ごとにパレットが用意されています。
パーツ
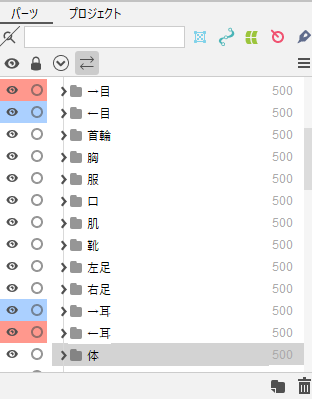
パーツ(各部位の構成要素をフォルダ分けしたもの)やデフォーマ、アートメッシュなどを管理します。
デフォーマ
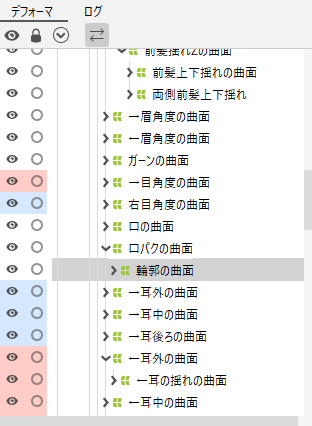
デフォーマが一覧で表示され、親子関係を管理できます。
ログ
Live2D Cudism Editor上で発生した処理のログが表示されます。
ツール詳細
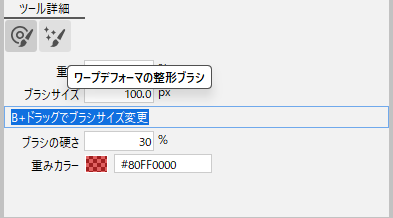
選択しているツールごとに詳細項目が表示され、各種設定が行えます。
インスペクタ
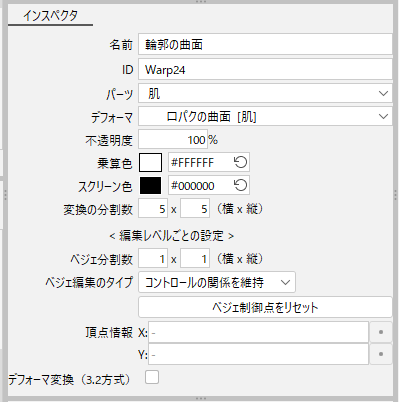
アートメッシュやデフォーマなどの設定ができます。
パラメーター
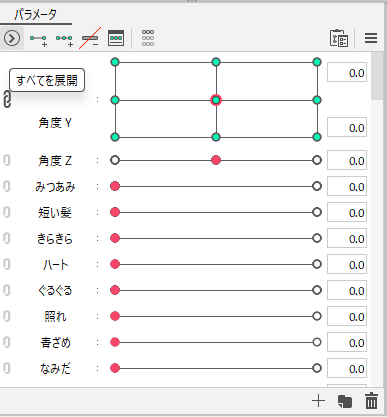
アートメッシュやデフォーマなどの変形度合いを数値に結び付けたパラメーターを管理できます。
Live2Dのツールバー
ツールバーでは、モデリングで使用する様々な機能が用意されています。下記はツールバーの画像になります。少し見づらいですが、番号ごとに解説していきます。
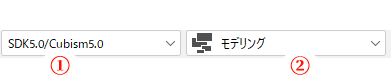

① モデルのターゲットバージョンの切り替え
旧バージョンへの切り替えも可能ですが、基本的には最新バージョンのものを選択した方が良いと思います。
② ワークスペースの切り替え
モデリングを行う場合は「モデリング」を選択してください。Live2D Cubism Editorを起動するとモデリングワークスペースが基本画面になります。
③ 編集レベル切り替え
変形パスやワープでフォーマーでの編集方法を切り替えることができます。
編集レベル1は細かい変形を微調節するのに適しています。
編集レベル2は小さい分割点と大きな分割で編集できます。これがデフォルトに設定されています。
編集レベル3は大まかな変形をするときに使います。
④ テクスチャアトラスの編集
SDK用moc3ファイルを書き出す際に、テクスチャアトラスの編集を行います。
テクスチャアトラスとは、モデルを構成する部位を平面上に並べた画像のことです。作成したモデルをVTube Studioなどのアプリケーションで使う際に必要になります。
決められた範囲上で使用している素材(テクスチャ)をすべて配置する必要がありますが、範囲内に収まっていればテクスチャの位置や向きは自由です。

テクスチャアトラスの編集をクリックすると自動で配置してくれますが、各テクスチャ同士が重なりあったり、範囲内に収まっていなかったりすることがあります。モデルの外見が変わってしまう場合もあるため、目視での確認は必要になります。修正が必要場合は、テクスチャを移動させたり、倍率を変更したりしてください。
また、目立たせたい部位のテクスチャは大きく配置すると見た目が良くなります。
倍率が100%ではないテクスチャは解像度が下がり、画像が粗くなってしまいます。顔周りなど目立つ部位はテクスチャの倍率を手動で変更し、配置してください。ただし、倍率は100%を超えないように注意してください。
⑤⑥ メッシュの手動編集・自動編集
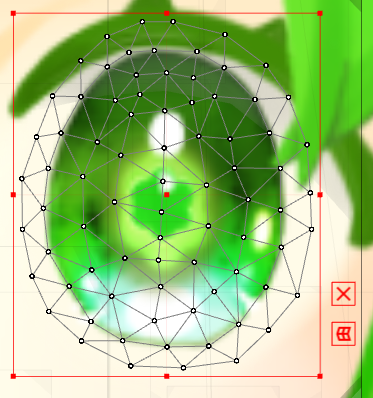
アートメッシュの形状を編集できます。
アートメッシュとはLive2Dで編集されるオブジェクトです。アートメッシュを変形、移動することで、各部位の動きを作っていきます。
頂点と、頂点と頂点をつなぐ点で構成された多角形の集合のことを「 メッシュ 」と呼び、 メッシュ が割り当てられた状態の画像が「 アートメッシュ 」となります。
⑦ ワープデフォーマの作成
ワープデフォーマを作成できます。
まつ毛や口などの細かい動きが必要な小さい部位は、アートメッシュ自体を変形させる方法で良いのですが、均等な比率で動かしたい部位や大きな部位を動かしたい場合は手間がかかってしまい、歪な形になってしまうことがあります。
そこで、ワープデフォーマを使用することでアートメッシュをきれいに動かしたり、複数のアートメッシュをまとめて変形させることができます。
デフォーマとは
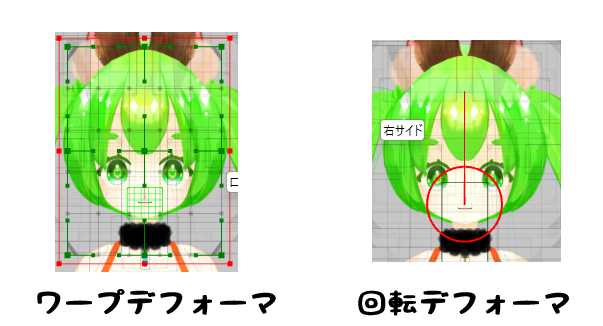
デフォーマーはオブジェクトを変形させて動きを付ける機能です。
デフォーマーには「回転デフォーマ」と「ワープデフォーマ」、「位置調整デフォーマ」の3種類があります。
回転でフォーマは角度をつけるような腕や足などの関節などに、ワープデフォーマは変形や移動によく使います。
位置調整デフォーマはオブジェクトをコピー&ペーストした時などに自動で作成されます。位置調整用デフォーマは一時的に作成されるものですので、位置が確定したら削除してください。
デフォーマの中にアートメッシュを入れて変形させると覚えると良いと思います。


デフォーマとアートメッシュにて親子関係となり、親となるデフォーマを変形させると、中の子であるアートメッシュも連動して動きます。しかし、子のアートメッシュを変形させても親となるデフォーマには影響がありません。
デフォーマの親子関係
デフォーマの中にデフォーマを入れることも可能で、この場合も親子関係が発生します。親となるデフォーマを動かすと、子となるデフォーマも動きます。
ここで注意するところは、子のデフォーマやアートメッシュが、親のデフォーマからはみ出さないようにすることです。負荷がかかりデータが重くなります。
(回転デフォーマが親に設定されている際は、はみ出しても問題ありません。)
デフォーマ検証を行うことで親のデフォーマからはみ出しがあるか確認することができます。
[モデリング]メニュー→[デフォーマ]→[デフォーマの検証]をクリックし[デフォーマの検証]ダイアログを表示することで確認できます。
⑧ 回転デフォーマの作成
回転デフォーマを作成します。
各部位を回転させて角度をつける場合に便利な機能です。
⑨ 回転デフォーマ作成ツール
ビューエリア上でドラッグしながら回転デフォーマを作成できます。
⑩ 矢印ツール
オブジェクトの選択や編集時に使います。
オブジェクトをクリックすることでメッシュの頂点やデフォーマの分割点が表示され、頂点や分割点をクリックすることで、選択することができます。[Shift] を押しながらクリックすることで複数選択可能です。
⑪ 投げ縄ツール
オブジェクトを投げ縄のようにドラッグで囲むことで、囲んだ内側にあるオブジェクトを選択できます。
[Shift] を押しながらドラッグすることで複数を囲むことができ、[Shift]+[Ctrl] を押しながらドラッグすることで囲われた部分の選択を解除できます。
⑫ ブラシ選択ツール
ブラシで濃淡をつけるように影響レベルを変えて選択できるツールです。頂点や分割点をドラッグしてブラシのように塗り込み使用します。
⑬ 変形パスツール
アートメッシュに大きな変形をつけたい場合や、髪の毛や長い布のような柔らかい変形を表現するときに使用すると、綺麗に変形を作ることができます。変形パスは、1つのアートメッシュに複数設定することも可能です。
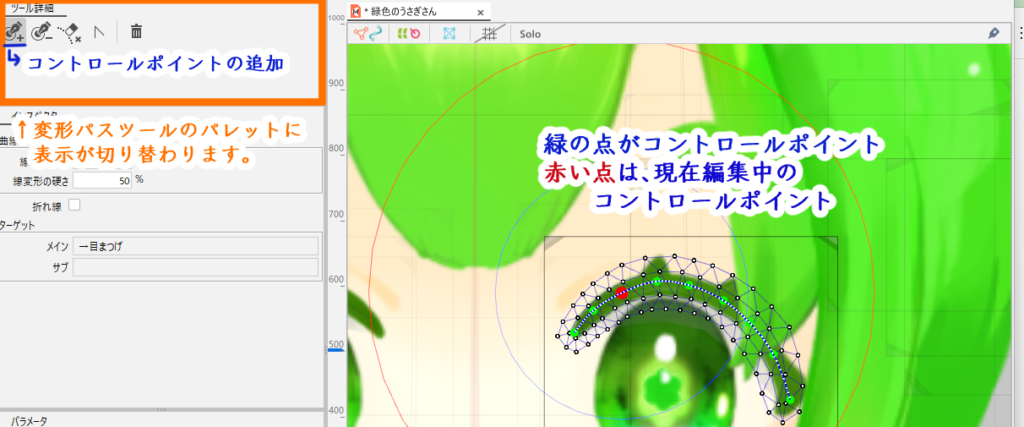
動かしたいアートメッシュを選択し、変形パスツールのアイコンをクリックすると、[ツール詳細]パレットの表示が切り替わり変形パスの編集が行えるようなります。
ツール詳細の「コントロールポイントの追加」を選択し、キャンパス上をクリックすると「コントロールポイント」が追加されます。
アートメッシュの流れに沿ってコントロールポイントを配置してください。
コントロールポイントの位置を変更したい場合は、コントロールポイントをドラッグしてください。
変形パスの編集モードになっている場合、コントロールポイントの位置を移動しても、アートメッシュ自体は変形しません。
変形パスの編集モードではコントロールポイントの編集のみ行えますので、実際に変形するときは、⑩矢印ツールアイコンをクリックしてモードを切り替えます。その後、コントロールポイントを動かしてアートメッシュを変形させてください。
⑭ 変形ブラシツール
アートメッシュやワープデフォーマなどをブラシで描くように変形できるツールです。
アートメッシュやアートパス(後述します)、ワープデフォーマなどの形状を変形させる[変形ブラシ]と、
ワープデフォーマを整える[ワープデフォーマの整形ブラシ]の二種類があります。
⑮ グルーツール
グルー機能とは、2つのアートメッシュの頂点同士をバインド(2つのアートメッシュの「重なった頂点」同士をくっつけること)させる機能になります。3つ同時に使用することはできません。
メッシュを変形させたとき、自動で連動してダイナミックな動きや伸縮性のある動きができます。
公式サイトのグルーについての解説を見るとわかりやすいと思います。
⑯ アートパスツール
アートパスはイラストの主線を表現する機能です。
アートパス機能はモデルのターゲットバージョンが「SDK不可/Cubism最新版」でのみ使用できます。
イラストの線の質感そのままに、線の質感や太さを保った自由な変形や色味の変化表現が可能になります。
⑰ nizimaリンク
Live2D公式のLive2Dモデル&イラスト素材マーケット「nizima]へのリンクです。
終わりに

今回は、Live2Dの画面構成や、パレット、ツールについて簡単な説明を行いました。今後詳しい説明や使い方をまとめていきます。
最後まで読んでくださり、有難うございます。少しでも役に立てれば幸いです。

















コメントを残す