こんにちは、するめです。
今回はVtubeモデルの目に注目していきます。
初心者だけど、 目を魅力的に作りたい方に、最低限のパーツ数ではありませんが、少ないパーツ、パラメータで魅力的な目を作る方法について今回説明しますね。
Contents
目に注目する理由

目は感情や性格を表現する大きな要素であり、キャラクターの個性を際立たせることができます。
また、視覚的に目を引くデザインは、閲覧者の注意を引く効果があります。
目の色や形、まつげの長さなど、細かい特徴がキャラクターの印象を大きく変えることもあります。
nizimaなどのVtuverモデル販売サイトでいろいろなモデルを見てみると、多くのモデルが目の開閉にあわせて瞳やハイライトが揺れていることに気づくと思います。
一度気になるモデルをクリックしてください。nizimaの場合、プレビュー画面を設定している販売者が多く、どのような動きをつけているかわかります。
その中でも目に関するパラメータが沢山ある場合が多いと思います。
しかしLive2Dを始めたばかりの人にとっては、たくさんパラメータを作ることは難しいと思います。
まつ毛と白目と瞳の3つのパーツがあればモデリング可能で、そこに瞳やまつ毛に物理演算で揺れを追加すれば、結構良い感じに作れます。
しかし今回は、もう少し進んでみましょう。
魅力的な目を作ることができる手助けができるようにちょっとした工夫についてお話します。
目のパーツ分け
目の開閉を作成する際、パーツ分けをしていないと作成がかなり難しくなってしまいます。試したことはありませんが、私はモデリングできないと思います。
そのため、Live2Dでモデリングをする際、必ずまつ毛と白目と瞳それぞれのパーツに分けます。
今回、使用するモデルと、目のパーツは以下の画像の通りです。目の差分を抜いたパーツ数は13個です。
瞳とレイヤー18は統合する予定でしたが、し忘れたため、一つのパーツとして見て下さい。
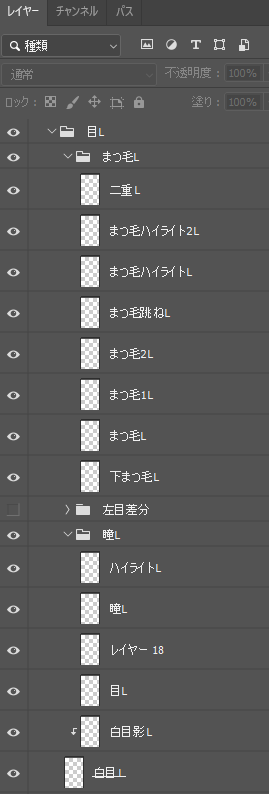

意外と多いと思うかもしれません。
しかし、女の子のモデルの場合、まつ毛の跳ねた部分を描くことが多いと思います。
まつ毛の跳ねの部分を描いた際は、それぞれパーツ分けをしていないと、変形がかなり大変になってしまうので必ず分けてください。
今回のモデルの場合、まつ毛の上にハイライトを乗せていますが、好みの問題なので省略しても構いません。
下準備
パーツ分けが終わったら次はメッシュ割りを行っていきます。
あまり動かさないところは自動生成でも良いですが、まつ毛など細かな変形が必要なパーツは手動でメッシュ割りをする方が良いです。
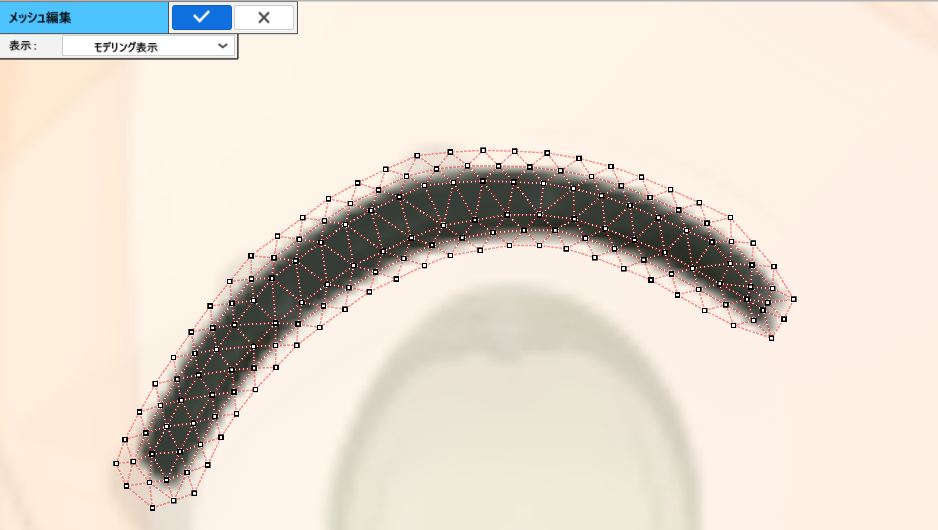
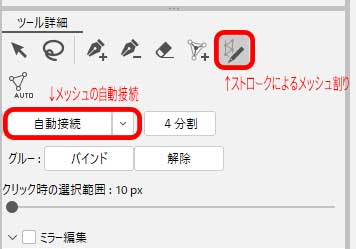
すべてのメッシュを手動で打っていくのはとても時間がかかり大変な作業なので、「ストロークによるメッシュ割り」や「自動接続」などを使用すると時間短縮になります。
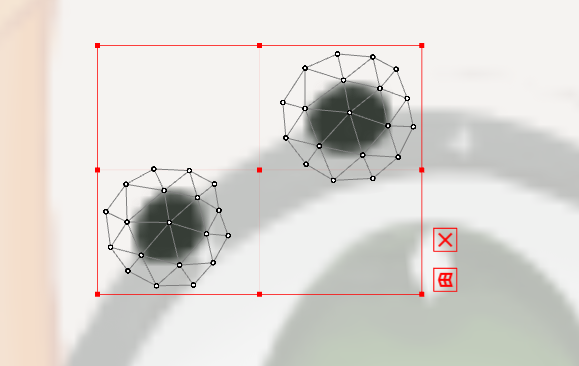
似たような形のパーツがある場合は、メッシュのコピー・ペーストを行い、微調整をすることも可能です。
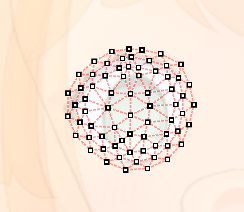
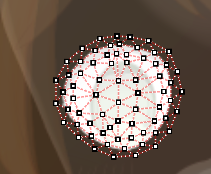
白目など背景が白くて見えにくい場合は、背景色を暗めにすると見やすくなります。
メッシュ割りが終わったら次はクリッピングの作業を行っていきます。
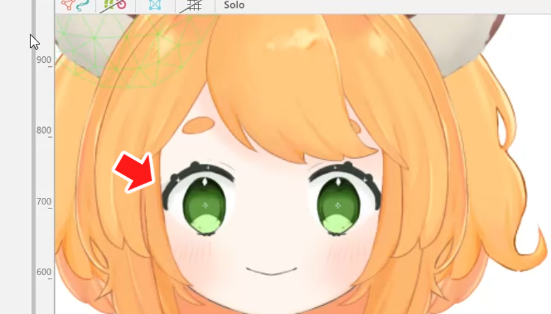
例えば、目の影ですが、大き目に描いたのではみ出てしまっています。
このような場合や、他にも動きを作る上で作業が楽になる場合もありますので、しっかりとクリッピングを行う必要があります。
主に、白目に影や目玉(ハイライト・瞳・差分を含む)をクリッピングしていきます。
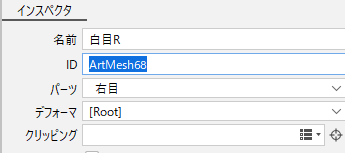
白目のIDをコピーし、クリッピングしたパーツを選択、クリッピングという項目に白目のIDをペーストするとクリッピングできます。
白目のIDをコピーしなくてもクリッピングを選択すると、パーツが一覧で出てきますのでそちらから選択することも可能です。
しかし、パーツ数が多くなると探すのも大変なのでIDをコピーしペーストすることをお勧めします。
これで下準備はおしまいです。
では、さっそく目の開閉を作っていきましょう。
パラメータ値の変更
今回、驚いた目も目の開閉パラメータで作成していきます。
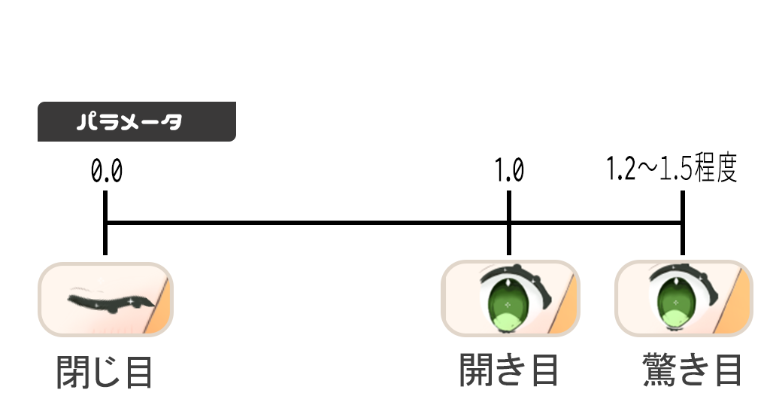
パラメータ値0.0が閉じ目で、パラメータ値1.0が開き目になります。
驚いた目は開き目よりもパラメータ値が大きくなります。デフォルトパラメータ値は0.0~1.0なので、パラメータの最大値を1.2~1.5程度に変更する必要があります。
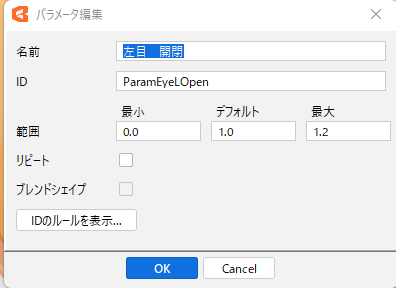
パラメータ編集から範囲の最大値を手入力することで変更できます。
パーツの変形
まず最初はまつ毛から変形させていきます。
まつ毛のパーツを選択し、目の開閉パラメータにキーを追加します。
パラメータの範囲を変更しているため、「キーの手動編集」を使用し追加してください。
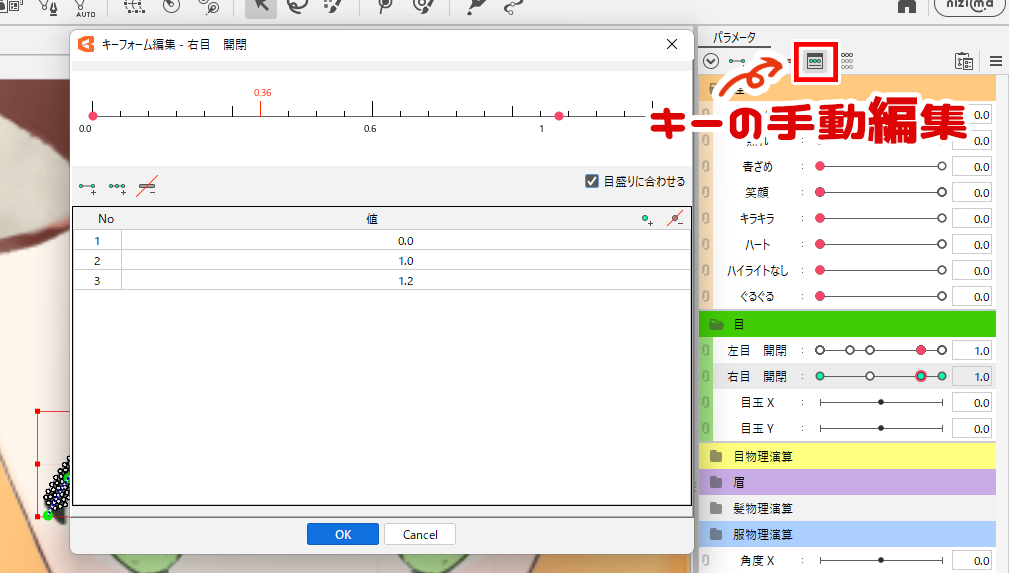
まつ毛の変形は、「変形パスツール」を使用して行います。

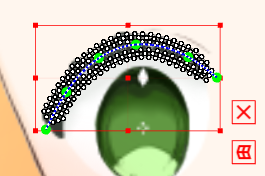
ツールバーから変形パスツールを選択し、まつ毛に沿ってパスを引いていきます。
変形パスツールを選択しているときは、パスの編集のみ行うことができますので、パーツを動かしたい時はやじるしツールを選択してください。
パラメータ値0.0の時に閉じ目になるようにパスを動かし変形します。
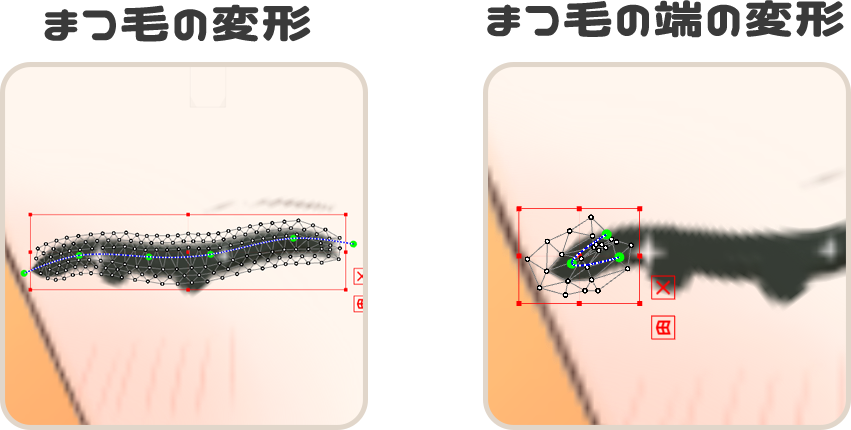
まつ毛の変形
まつ毛のオブジェクトを閉じ目を作りたいところまで下げてから変形させます。
コントールポイント(緑色の丸)を動かしながら形を整えてください。
細かい調整が必要なところはやじるしツールでアートメッシュを直接変形させるか、ブラシツールで整えると良いです。
下まつ毛も同様に変形させてくださいね。
まつ毛の端の変形
まつ毛の端にも変形パスツールを使用した方が変形しやすいです。
閉じ目の場合はぐっと折りたたむように変形させます。
まつ毛の跳ねの変形
まつ毛の跳ねは閉じ目の時に開き目のまつ毛を上下回転させて移動させ、整えると簡単に変形できます。
今回、私のモデルの場合まつ毛の跳ねが短く丸い形をしているので使用しませんでしたが、ここにも変形パスツールを使用する場合もあります。
白目の変形
まつ毛の変形が終わったら、次は白目を変形させていきます。

まず白目のパーツ自体をぎゅっとつぶします。
つぶした状態で変形パスツールを使用しパスを引いていき、まつ毛に沿うように変形させて下さい。
ほかの部位と違い、つぶした状態で変形パスを使用すると覚えておくと良いでしょう。
どの工程も、目の開閉のパラメータを動かしながら違和感がないか都度確認する必要があります。
もしうまく変形ができない場合は、パラメータにキーを追加して変形させると良いです。
これで基本的な目の開閉を作ることができました。
次は、もう一工夫についてお話します。
ちょっとした工夫
すぐにできる工夫点としては、
- 目の開閉に合わせて目玉の位置を調整する。
- 閉眼時にハイライトを少し下げる。
- 目の影の位置や濃さを調整する。
この三つになります。
どれも簡単にできますし、新しくパーツを追加する必要もありません。
目の開閉に合わせて目玉の位置を調整する
人間は閉眼するとき、目玉が少し上に上がります。
寝ている人の瞼を上に引っ張ると白目が見えるのはそのためです。(目に負担がかかるので無理に引っ張るのは止めた方が良いです。)
目の開閉の動きを付ける場合もこの生理現象を再現すると、よりリアルに生き生きとしたモデルを作ることができると思います。
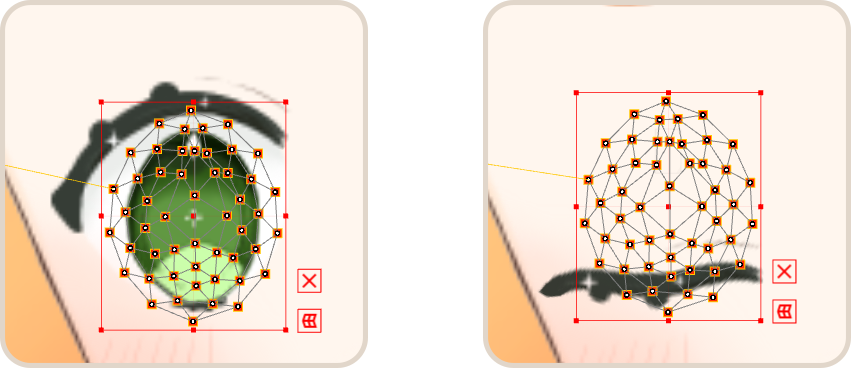
分かりにくいですが、閉眼時に目玉の位置を少しだけ上にあげています。
(ペイントソフト上で統合する予定だった瞳のパーツを統合し忘れていたため、2パーツになってしまいました。ズレないようにグルーでつなげているだけなので、実際に作成する場合はグルーを使う必要はありません。)
下まつ毛とずれてしまうと閉眼の途中に白目が見えてしまうので、注意してください。
閉眼時にハイライトを少し下げる
ハイライトとは、目に入る光の反射です。
本来、目の開閉時にハイライトの位置が変わることはほとんどありません。
しかし、目の開閉時にハイライトが消える時間が長いと少し怖い印象を与えるかもしれません。
そのため、閉眼にあわせてハイライトの位置を少しずらし印象を柔らかくします。
また、ハイライトの移動という情報量を増やし、見ている人に飽きさせないようにする効果もあります。
しかしながら、あまり大げさに動かしてしまうと違和感が出てしまうので、自分の絵柄を見ながら調整してください。
ハイライトの移動にあわせて不透明度を変更するのも良いですね。
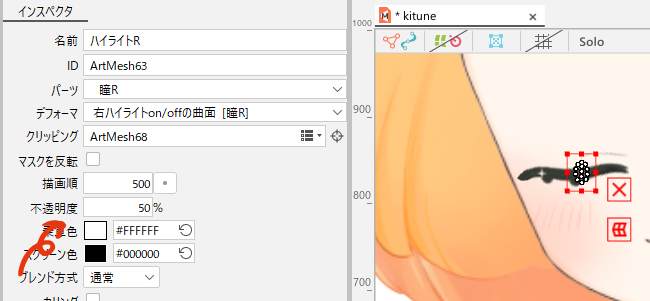
目の影の位置や濃さを調整する
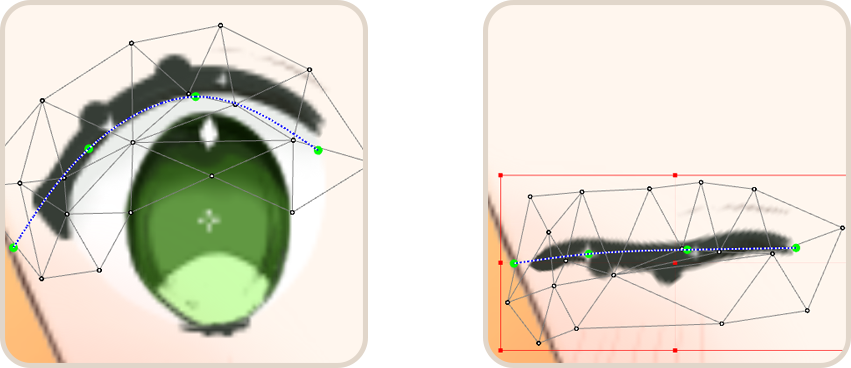
目の影の変形は忘れがちになる方も多いのではないでしょうか。
影のパーツも変形パスツールを使用し、パスを変形させて目の動きに合わせます。
開眼時の目の影の不透明度を100%より下げておくと、閉眼時に影の濃さを調整できるので試してみると良いと思います。

目の拡縮や幅の調整をする際はShiftキーとAltキーが活躍します。
Shiftキーは、パーツの縦横比を保ったまま拡縮でき、Altキーはパーツの中央を保ったまま拡縮や幅の調整ができます。
物理演算
目の開閉の最後の工程は物理演算です。
物理演算は、とても奥が深く複雑です。私自身、まだまだ知らないことが多く、すべての機能を活用することができていません。
しかし、揺れを追加することで、モデルが生き生きとして、見ている人を飽きさせません。
そのため、Vtuberモデリングと物理演算はきってもきりきれない関係と言えます。
物理演算については過去に調べて記事にまとめていますので、参考にしてくださると嬉しいです。
物理演算用パラメータ
今回揺れを設定するパラメータは7つです。
- 瞳の揺れ(瞳全体の拡縮・瞳の横幅の拡縮・瞳の縦幅の拡縮)
- ハイライトの揺れ(ハイライト全体の拡縮・ハイライトの横幅の拡縮・ハイライトの縦幅の拡縮)
- まつ毛の揺れ
瞳とハイライトに関しては拡縮のみで、大きな変形は行っていません。
まつ毛は目頭の一部分のみ上下に揺れを追加します。
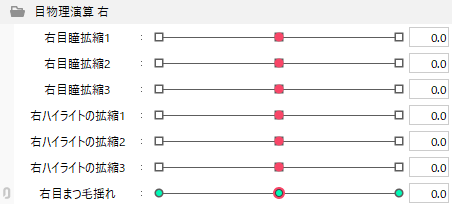
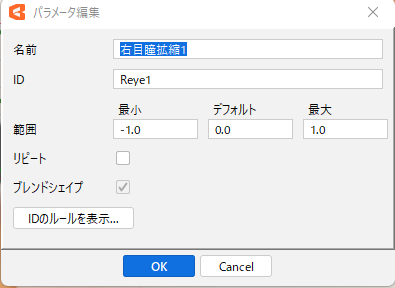
まず、パラメータを作成しましょう。パラメータの範囲は-1.0~1.0になります。瞳やハイライトは3つパラメータがあるのでブレンドシェイプにチェックをいれておくと楽です。
次に、まつ毛・ハイライト・瞳それぞれに揺れ用のワープデフォーマを作成します。

一つのオブジェクトで複数パラメータを作成する場合はブレンドシェイプが有効です。ブレンドシェイプはパラメータの掛け合わせの数を気にせずにモデリングできる便利な機能です。
ただし、一つのオブジェクトを紐づけるパラメータ数は基本的に最大3つにとどめて下さい。

ブレンドシェイプを適応したパラメータのキーは四角くなります。
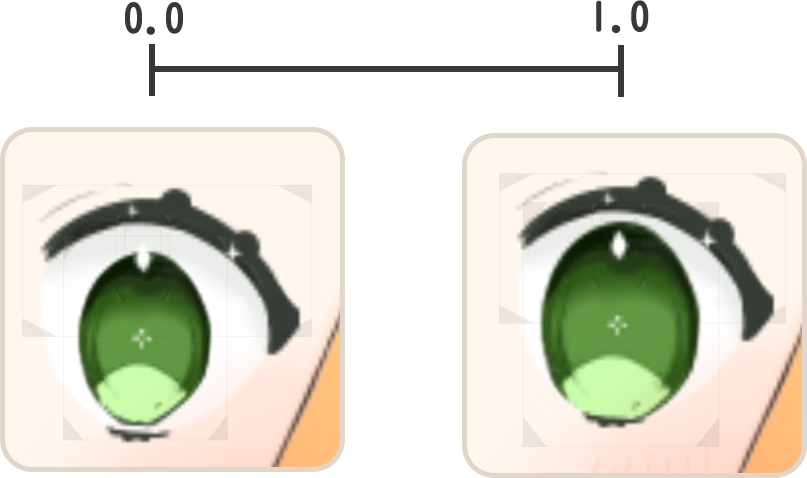
瞳やハイライトは0.0の時に縮小、1.0の時に拡大するように設定します。
この時Shiftキーを押しながら拡縮すると、縦横比を保ったまま拡縮できます。また、Altキーも同時に押しっぱなしにすると中心を維持したまま変形が可能です。
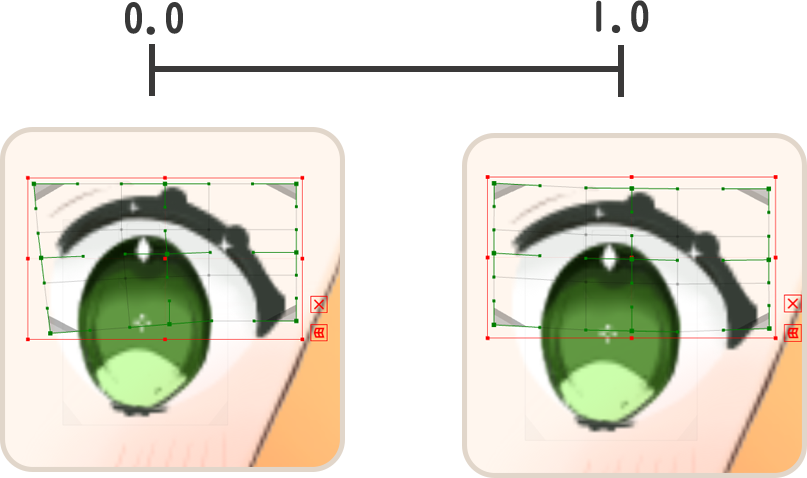
まつ毛の場合は、0.0の時に下に下げて、1.0の時に上にあげるように変形させます。
これで揺れパラメータの設定は終わりです。
物理演算
メニューバーのモデリングから物理演算設定を選択すると、物理演算用の設定画面がでてきます。
その画面を使用し物理演算を設定していきます。
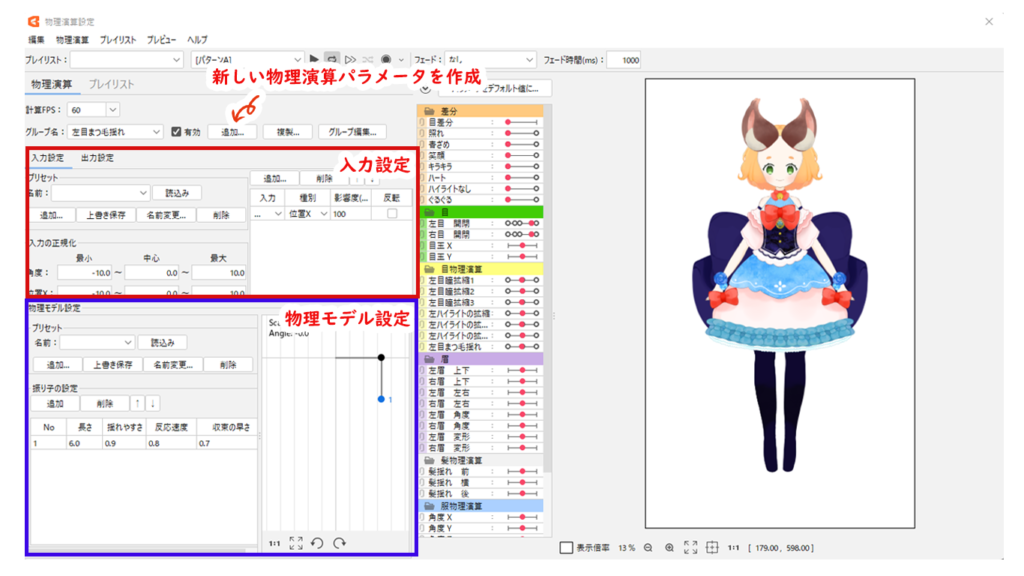
まず揺れ用のパラメータを作成します。物理演算ではグループと言います。
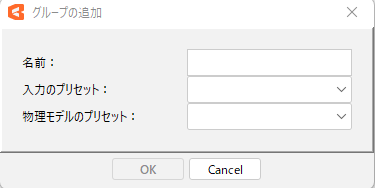
追加をクリックすると、グループの追加ダイアログが出ますので、それぞれ入力していきます。
入力のプリセット、物理モデルのプリセットは空白でも大丈夫です。
グループ名の欄が、設定したグループの名前になっていると思います。名前の右横にあるVをクリックすると、グループを選択することができます。
入力設定
物理演算は、入力されているパラメータ値が変化することで、出力に設定しているパラメータに揺れが生じます。
いうなれば揺れを起こすトリガーの部分です。
今回は目を開いたり閉じたりすることで揺れを起こしたいので、入力設定は「目の開閉」パラメータです。右目と左目は別に設定してください。
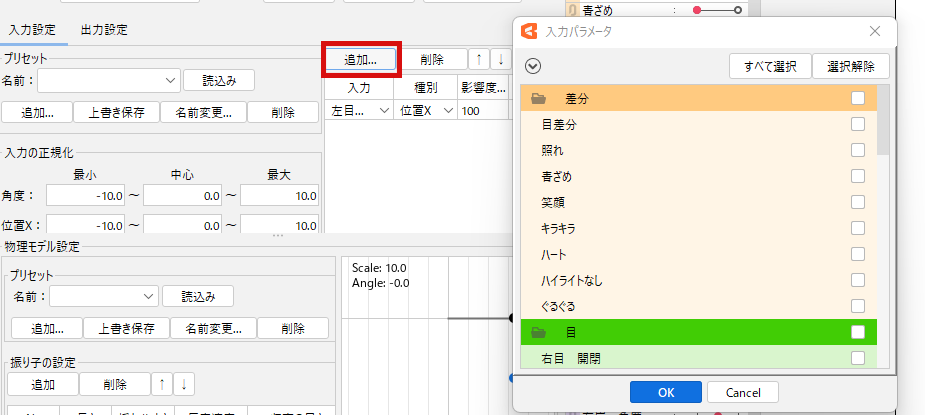
入力設定の追加をクリックすると、入力パラメータがずらっと出てきますので、目の開閉パラメータを選択します。
種別は位置X、影響度は100%で大丈夫です。反転にはチェックが入っていないことを確認します。
出力設定
続いて出力設定を行います。「出力設定」をクリックすると入力設定から画面が切り替わります。
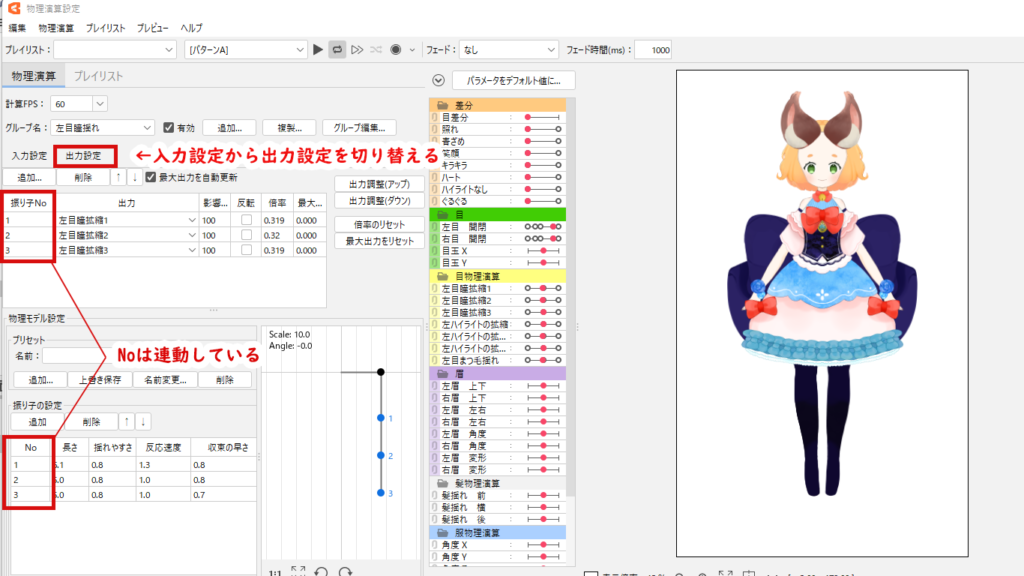
「追加」をクリックすると、入力設定時と同様にパラメータの一覧が出てきますので、必要な揺れのパラメータを選択してください。
振り子Noは後述する物理モデル設定のNoと連動しています。
影響度は同じ入力パラメータの中で、どのパラメータが出力にどの程度影響を与えるかを設定するものです。
最大出力は、出力パラメータがどの程度動いていたかを表しています。100%を超えている場合は、揺れがパラメータの範囲を振り切れている状態です。「出力設定(ダウン)」をクリックすると、「最大出力(%)」が100%になるように「倍率」が調整されます。
これにより出力が抑えられ、カクつきがなくなります。
振り子Noは物理モデル設定のNoと連動しています。
物理モデル設定
物理モデルの設定は、揺れのスピードや長さなどを調整することができます。
長さは、揺れのスピードです。値が小さい方が早く、逆に値が大きくなるとゆっくり動きます。
揺れやすさは、揺れの大きさです。この値を大きくすると、ちょっとの入力でも大きく揺れるようになります。
反応速度は、入力後どのくらい早く動くかです。1が等倍となっており、1よりも大きいと機敏に、1よりも小さいと反応が鈍くなります。
収束の速さは、揺れが収まるまでの速さを設定することができます。これも1が等倍となっており、1より大きいと早く、1より小さいと遅く揺れが収束します。
Noは振り子Noと連動しており、どのパラメータをどのタイミングで揺らすかを設定します。
物理モデル設定で振り子が多段に設定されていても、出力設定の振り子Noが全て「1」に設定されていたり、番号がズレていると綺麗に揺れませんので注意してください。
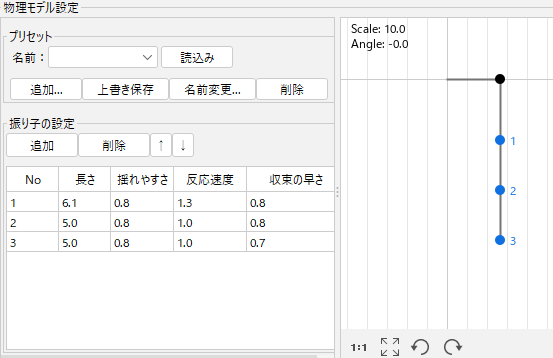
今回のモデルの場合、瞳やハイライトの揺れは3つパラメータを作ったので、多段振り子設定になります。
終わりに
目の開閉は、個性がでやすいところです。パーツが増えるとその分複雑な動きを作ることができますが、意外とパーツ数が少なくても工夫次第で十分魅力的な目が作れると思います。
最後まで読んで下さり、有難うございました。

















驚いた目を作る
驚いた目の作り方は意外と簡単です。
まつ毛を少し上にあげて、丸みを意識して変形し、逆に下まつ毛を少しだけ下に下げます。
目玉は全体的に縮小してください。