こんにちは、Vtuberモデルを作成しているするめです。
今回は、Vtuverモデルの制作に切っても切れない関係のメッシュについて解説します。
適当にメッシュ割りをしていると綺麗にイラストを動かすことができません。
といっても、全部のパーツをひとつひとつ手作業でメッシュ割りをしていくのは途方のない大変な作業なので、手を抜けるところは手を抜いて、しっかりとメッシュ割りをしなければいけないところのみ、頑張って作業していきましょう。
同様の内容で動画も投稿していますので、併せて見て下さると嬉しいです。
Contents
メッシュとは
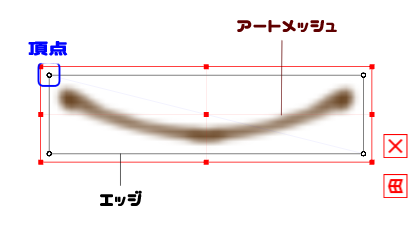
メッシュとは、頂点と線(エッジ)で構成された三角形の集合のことです。
そのメッシュで分割された素材のことを「アートメッシュ」と呼びます。
Live2Dに読み込むと素材は自動的に「メッシュ」が割り当てられます。
全てのメッシュをあまりに細かくすると、データの容量が大きくなってしまうため、読み込んだばかりの素材は頂点の数を最小限に抑えられた状態でキャンバスに配置されています。
Live2Dで動きを作るには、アートメッシュを変形・移動させる必要がありますが、読み込んだばかりのデフォルトのメッシュでは、思い通りの動きを作ることができません。
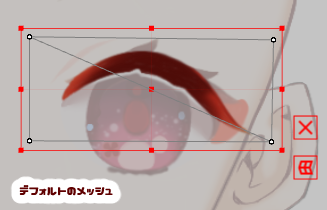
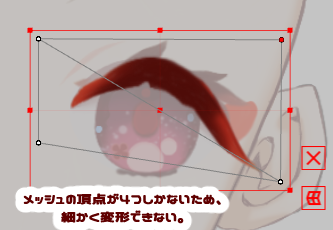
そこで、アートメッシュのメッシュを格子状に分割し、より細かく動かせるようにしていく必要があります。
メッシュの編集

メッシュの編集は、自動的に生成することができる「自動生成」と、頂点を打つことで好きな形状のメッシュを作成できる「手動編集」があります。
細かな変形が必要になる部位は「手動編集」をする必要がありますが、大まかにしか動かない、ほとんど動かない部位は「自動生成」でまかなえます。
ただ、細部までこだわりたい場合は、すべてのアートメッシュを手動でメッシュ割りを行う方が良いと思います。
メッシュの自動生成

アートメッシュを選択し、ツールバーの「メッシュの自動生成」をクリックすると、メッシュの自動生成ダイアログが表示されます。
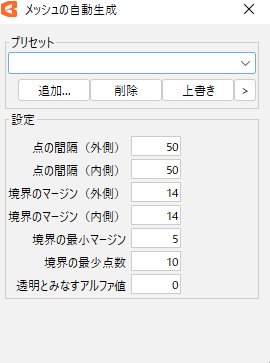
プリセットにはデフォルトで「標準」「変形度合い(小)」「変形度合い(大)」の3つの設定が保存されています。
個別で設定することもできますが、だいたいはデフォルトのプリセットで問題ないと思います。
メッシュの細かさは、変形度合い(小)<標準<変形度合い(大)です。
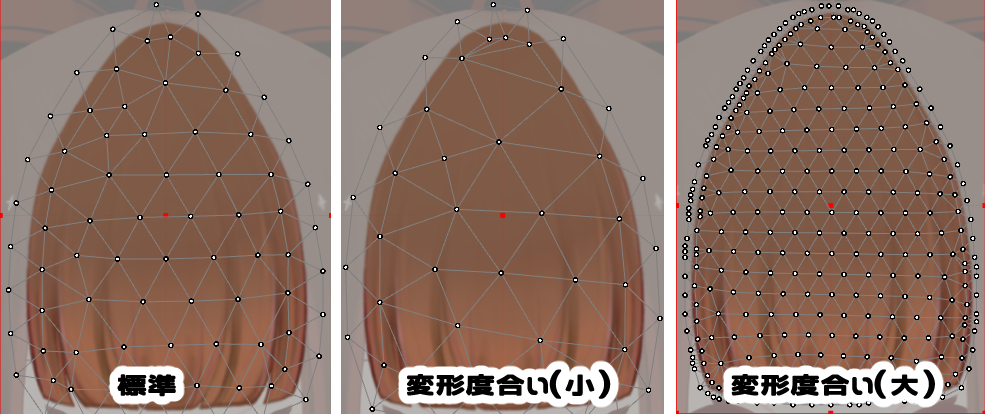
メッシュの手動編集
メッシュの手動編集では、頂点の位置をひとつひとつ編集することができます。
まつ毛や口など変形が大きいパーツは、アートメッシュ自体に細かな変形をつけることがあるため、自分が変形しやすいようにメッシュを割る必要があります。

アートメッシュを選択し、ツールバーから「メッシュの手動編集」をクリックします。すると、ビュー上の表示が「メッシュ編集モード」に切り替わり、頂点の編集などが行えるようになります。
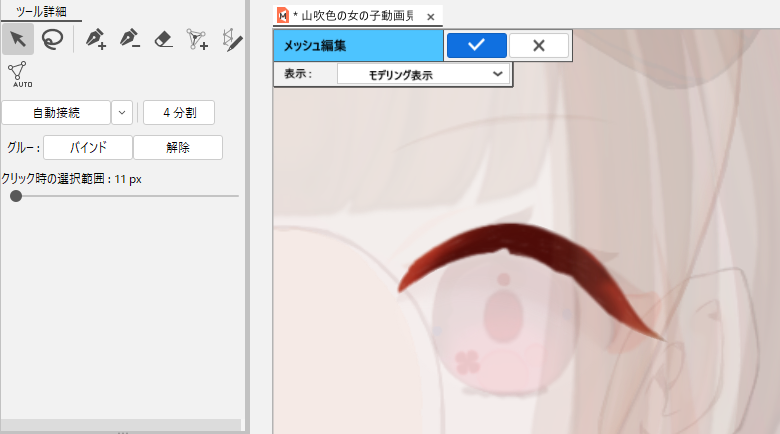
メッシュ編集モードに切り替わると、ツール詳細パレットもメッシュ編集用のツールに切り替わります。
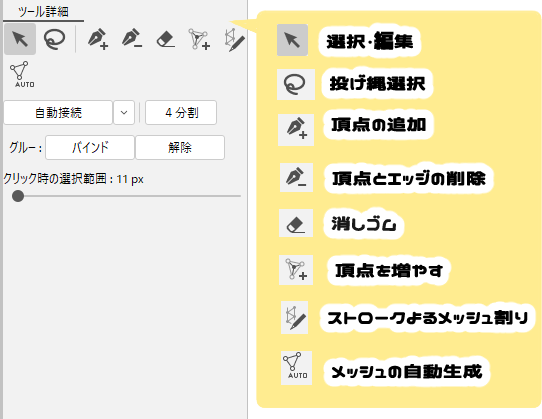
頂点を増やす
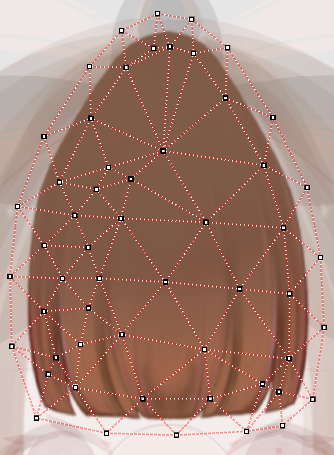
カーソルがペンのアイコンに切り替わります。
メッシュ上をなぞるようにドラッグすると、その頂点が細かく割りなおされて頂点を増やすことができます。
ストロークによるメッシュ割り
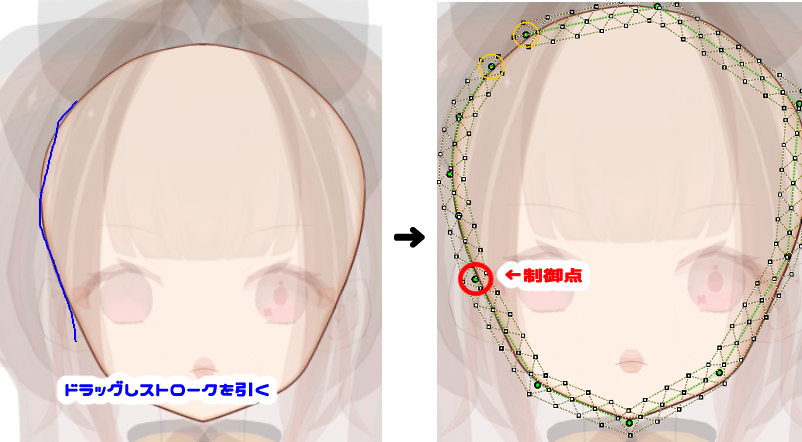
キャンバスをドラッグすると、パスが作成され、自動的にメッシュを作成することができます。
制御点を追加・移動等行うことで、アートメッシュに合わせたメッシュの作成が可能です。
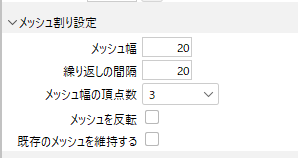
ストロークによるメッシュ割りを選択すると、左記のツールが追加されます。
ここでメッシュの幅や頂点数などの変更を行います。
自動接続
自動接続ツールは、頂点と頂点同士を結びポリゴンを形成します。
ある程度頂点を打ち終わった後、自動接続を選択すると、自動的に頂点同士をつなげてくれます。
自動接続ツールは2つのオプションがあります。用途によって使い分けて下さい。
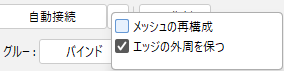
自動接続ツールの右横にある▽をクリックすると、左記のように表示されます。
チェックをいれることで選択できます。
- メッシュの再構成
頂点だけを考慮してメッシュの線を引きなおします。歪な形をしている部位で使用すると余計な線が結ばれてしまいます。 - エッジの外周を保つ
外周を保ちつつ自動生成します。この際、あらかじめ頂点の外周をすべて閉じておく必要があります。
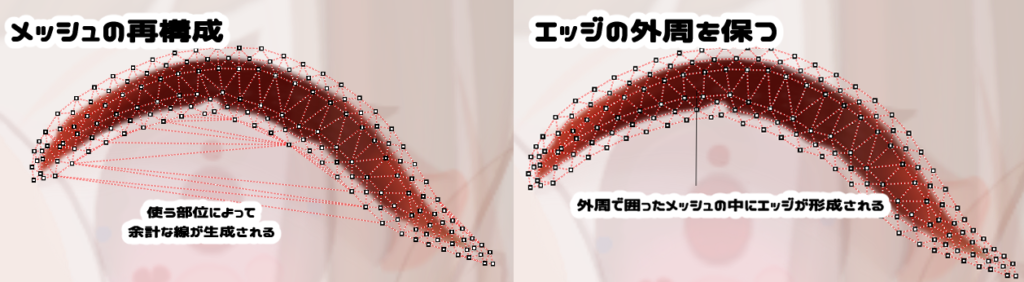
4分割
メッシュの形状を維持したまま、ポリゴンが4分割されます。
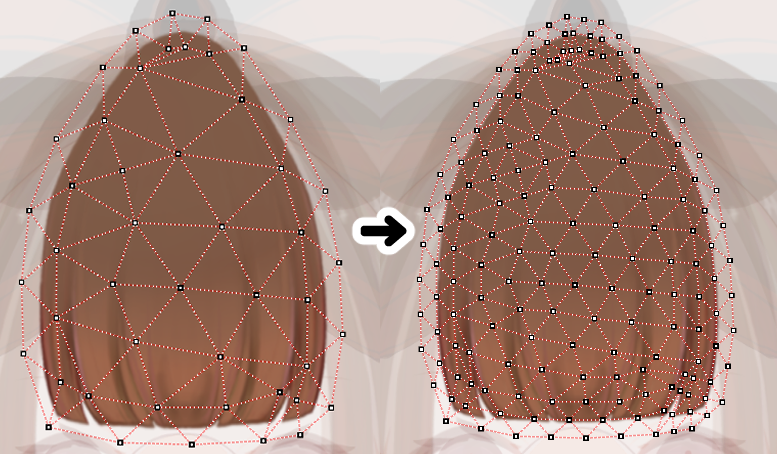
ミラー編集
ツール詳細パレットで、「頂点の追加」「頂点とエッジの削除」「ストロークによるメッシュ割り」を選択している場合に使用可能です。
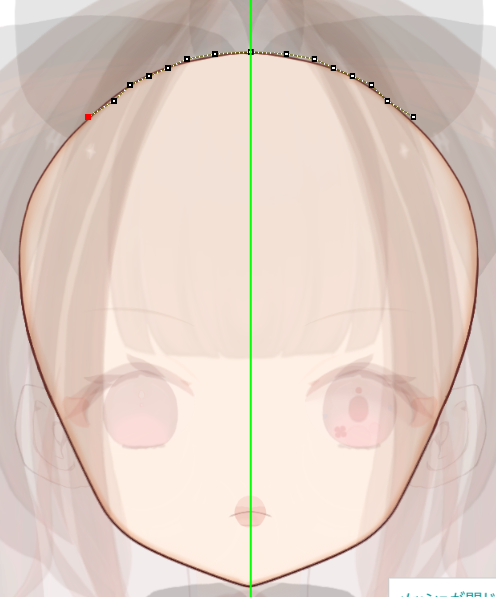
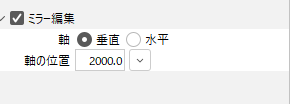
ミラー編集にチェックを入れると、キャンバス上に緑の軸が表示されます。
イラストソフトの対象定規のように軸を起点に対称となるように頂点やエッジを追加します。
ただし、ミラー編集中に頂点の位置を変更しても、反対側の頂点の位置は変わりません。
バインド
ふたつのアートメッシュを選択した上で、メッシュの手動編集をクリックすると、グルーのバインドや解除を行うことができます。
その際、バインド・解除する部位を選択・編集ツールか、投げ縄選択ツールで囲う必要があります。
グルーの詳しい説明は、過去の記事をご参照下さい。
メッシュ作成の注意点コツ
メッシュは頂点が多いほど細かく繊細な変形が可能な反面、データは重くなります。また、大まかな変形をするときに管理が難しいです。
逆に頂点が少ないほど大まかな変形がしやすく、データは軽くなります。しかし、細かな変形は難しいです。
メッシュの作成のポイント
メッシュ作成時のポイントは3つあります。
連続した三角形を意識する。
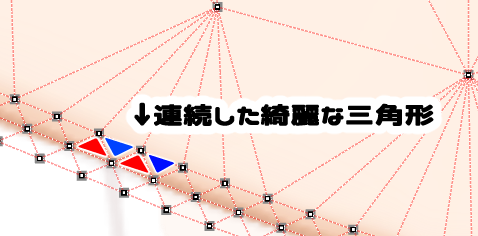
綺麗な三角形ではない場合、アートメッシュを変形するときに線がゆがんでしまい、手直しが難しいため、正三角形または二等辺三角形の形をするように意識すると良いと思います。
パーツに適した便利なツールを使用する。
- ストロークによるメッシュ割り
- ミラー編集
- コピー・左右反転
- 自動接続
- 自動生成
例えば、輪郭など比較的線がまっすぐになっているところは、ストロークによるメッシュ割りを使用したり、まつ毛や口など、ある程度外側のメッシュが打ち終わったあとに自動接続をしたりと、メッシュの手動編集には便利なツールが沢山あるので是非使用してください。
パーツに合わせたメッシュ割りを意識する。
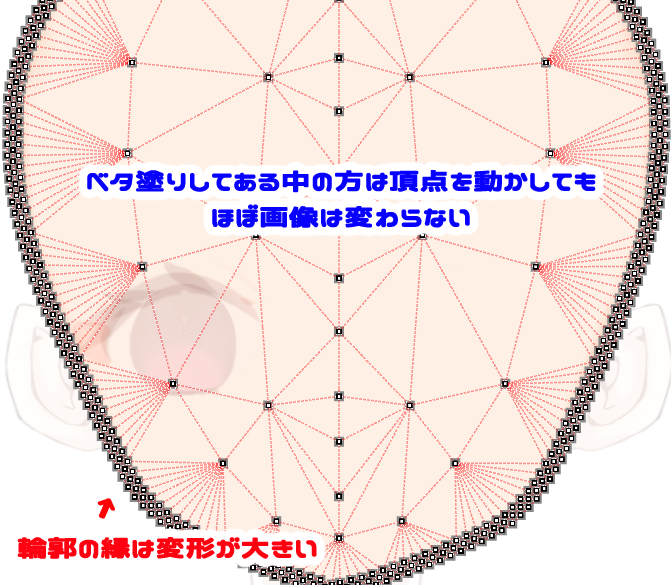
髪の毛の場合だと毛先の部分、輪郭であれば輪郭線の部分を特に細かくメッシュを割ると変形がしやすくなります。
どこをどう動かすのか考えながら、よく動く部分は細かくメッシュ割りをしていってください。
終わりに
今回は、メッシュ割りの基礎知識やコツについて説明しました。
最後まで読んで下さり、有難うございます。


















画像をインポートしたら、一旦すべてのメッシュを自動生成して、その後に個別でメッシュの手動編集をすると良いと思います。
「Ctrl」+「A」ですべてのアートメッシュが選択できます。