こんにちは、Vtuberモデルの作成をしているするめと申します。
この記事ではアイビスペイントを用いたVtuberモデルの作成方法や注意点について説明します。
筆者は普段からアイビスペイントを使用して、Vtuberモデルを作成しています。
最終仕上げはCLIP STUDIO PAINT で行いますが、大部分はアイビスペイントです。今回の記事でVtuberモデルの作成に便利な機能も紹介しています。
アイビスペイントにはWindowsパソコン版、タブレット版があります。
注意としましては、Live2Dは現在パソコン版しかありませんので、キャラクターを作成しても最終的にパソコンにデータを移動させる必要があります。
Contents
アイビスペイントとは

他の利用者と作成工程を共有したりコミュニケーションがとれるソーシャルお絵描きアプリです。
無料(一部アプリ内課金あり)パソコン用のペイントソフト並みの機能が搭載されています。
タブレット版のほかに、windowsパソコン版もありますが、パソコン版の場合、無料体験モードだと利用時間が1日1時間までとなっているので注意が必要です。タブレット版は利用時間の制限はありません。
アイビスペイントにはibisPaint X(無料版)とibisPaint(有料版)があります。有料版と無料版の違いは広告の有無で機能の差はありません。
アイビスペイント内の課金商品は、広告除去アドオン(無料版のみ、買い切り)とプレミアム会員(月額課金・年額課金のどちらかが選べます)があります。
プレミアム会員になりますと、下記の機能が利用可能になります。料金は月額300円(税込み)、年額3000円(税込み)です。
素材やフィルターの一部はプレミアム版にしかありませんが、無料版であってもブラシや消しゴムといったツール類は、広告を視聴すれば使用可能になります。
無料版であっても、問題なくイラストを描くことができます。
最近は長い広告もありますので、イラストを描いているときに手を止めたくない方は、広告除去アドオンの購入を検討してみて下さい。
また、クリップスタジオとの連携も可能で、互換性がありアイビスペイントからクリップスタジオにデータを移動させることもできます。ただし、あまりにデータ量が多いと、うまくデータの移動ができない場合があります。
キャンバスサイズ

Vtuberモデルを作成するとき、サイズが小さいとアップにしたときぼやけてしまう可能性があるため、全身絵の場合、縦幅4000~6000pxはほしいところです。
Vtuberのキャラクターデザイン、パーツ分けを行う前に、使用するタブレットのスペックを必ず確認してください。4000~6000pxになるとタブレットにかなりの負荷がかかってしまいます。
初めてVtuberのキャラクターデザインやパーツ分けをしたときに、ipad mini(64GB)を使用し2000pxのキャラクターを描いていましたが、動作が重くなり、頻回にフリーズをしていました。
イラストが途中で描けなくなった可能性もあり、スペックの確認は一番大事だと思っています。
現在はipad pro(512GB)を使用し、Vtuberモデルのイラストを描いていますが、時々少しだけ動作が遅くなるだけで問題なく使用できています。
今後も使用することを考えると1T以上のモデルを購入すべきだったと少し後悔しています。
本格的にVtuberモデルを作成するのであれば、
- CPU:最低Core i5
- GPU:最低でもGeForce GTX 1660以上
MacならMetalをサポートしているGPUを用意 - メモリ:最低16GB
- ストレージ:SSD500GB以上
- モニター:20~30インチかつ解像度1,920 x 1,080
- レイヤーを多量に使用することが想定されるため、ipad Proが理想
- メモリ:16GBは1T以上のモデルのみ
パソコン・タブレットどちらにも言えますが、できるだけ高性能のものの購入を検討してください。難点としては高性能になればなるほど高価格になります。
ちなみに、繰り返しますが、Live2DはWindowsやMacなどのパソコン向けに作られているソフトであり、iPadやスマホ用アプリはありません。タブレットでVtuber用のキャラクターを作成してもパソコンにデータを移動させる必要があります。
以下のサイトがパソコン・タブレット(ipad)のスペックについて分かりやすく説明されていたので、参考にすると良いと思います。
イラストレーター向けパソコンとは?必要スペックを徹底解説
脱失敗|iPadでお絵描き/イラスト向けはどれがおすすめなのか?
アイビスペイントの使い方
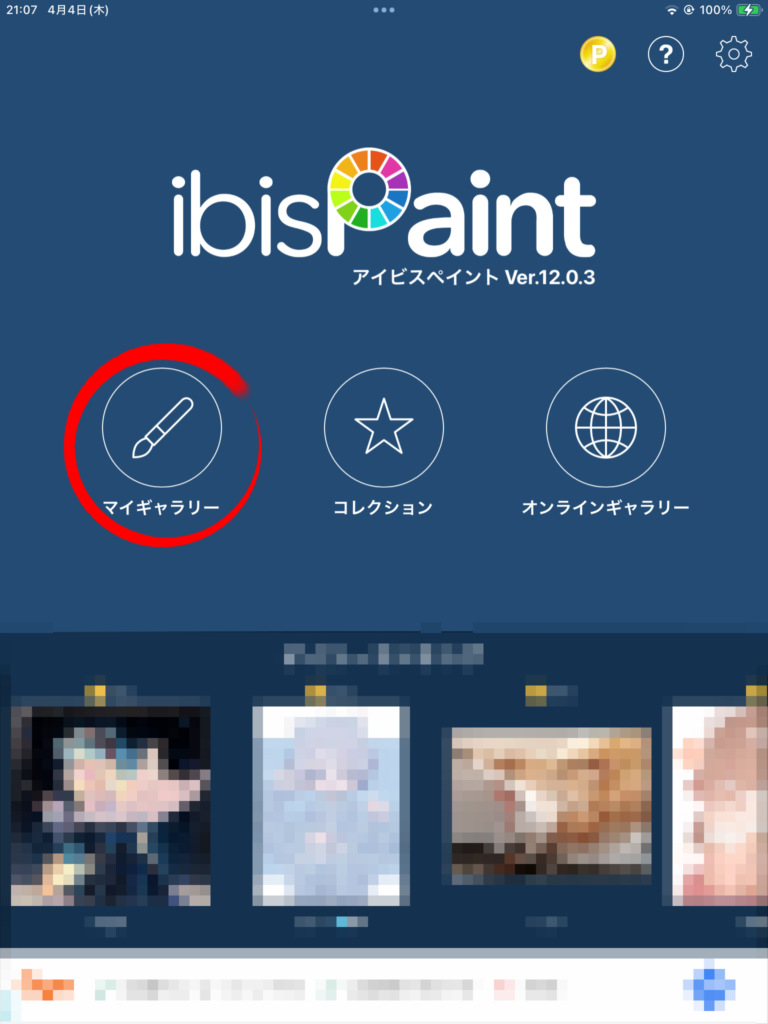
アイビスペイントを開くと、左記の画面がでますので、「マイギャラリー」を選択してください。
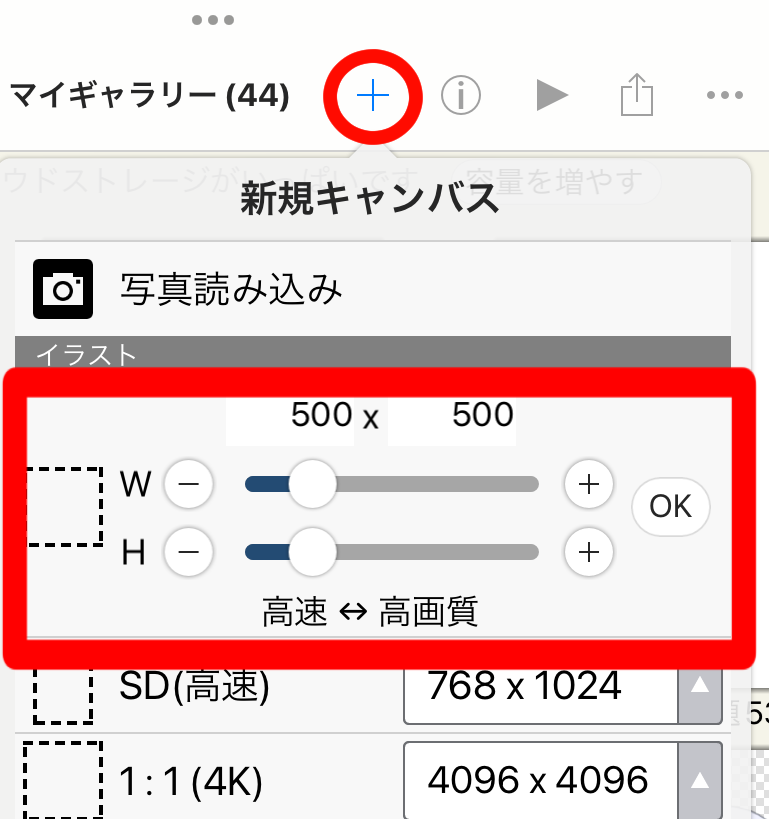
マイギャラリーの上部に「+」アイコンがあり、それをタップすると「新規キャンバス」の作成画面がでるので、縦幅・横幅の値を入力し「OK」をタップすると、キャンバスが作成できます。
下記の図がアイビスペイントのキャンバス画面です。ここに絵を描いていきます。中断するときは、右下の矢印アイコンから「マイギャラリーに戻る」を選択してください。
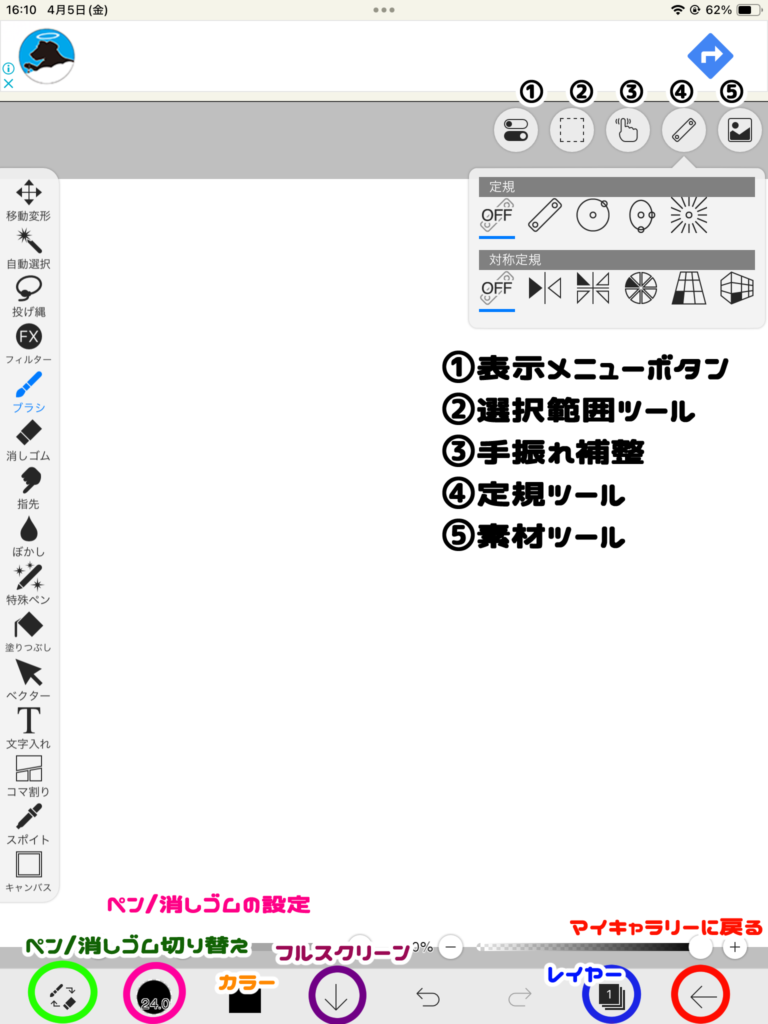
ペンや消しゴムの種類は豊富にあり、鍵マークがついているものも広告視聴により18時間無料で利用できます。また、オンラインで、他の利用者が作成したペンツールをダウンロードすることも可能です。
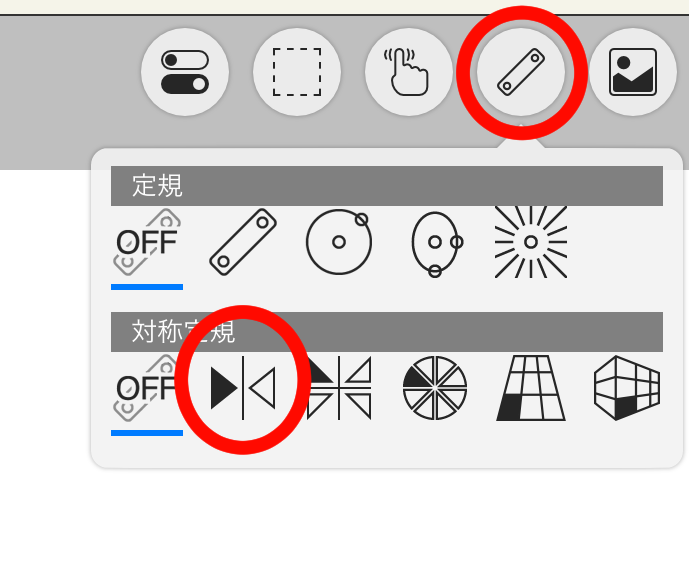
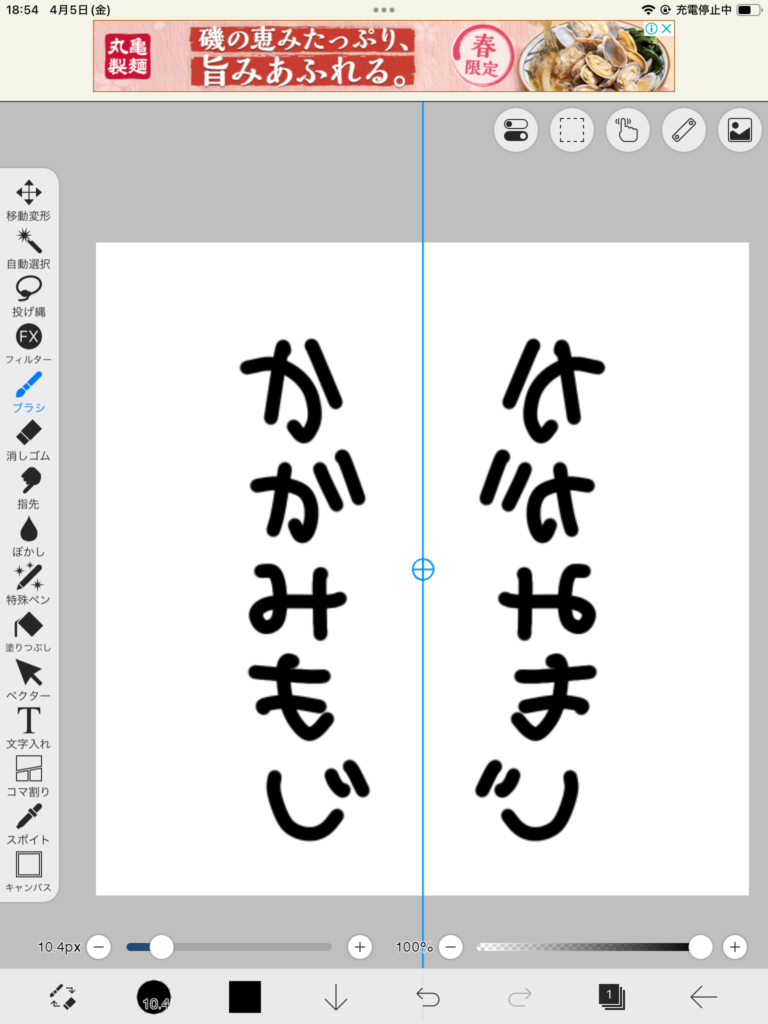
作成するVtuberモデルが正面を向いている場合は、「線対称定規」を使用すると左右対称に描くことができるので、是非活用してください。
「線対称定規」は設定しなくても、キャンバスの真ん中に表示されます。線の真ん中にある〇のところをドラッグすると場所を移動できますが、特に理由がないかぎりはキャンバスの真ん中に設定しイラストを描いてください。
Live2D上でのパーツがペイントソフト上でのレイヤーです。パーツごとにレイヤー分けをしながらイラストを描いていってください。
ごみの除去
パッと見ただけでは気づかないところに、消し残しや無意識に描いてしまった点や線などが残っている場合があります。
立ち絵の状態では気づかなくても、Live2Dで動かした際に目につく場合が多いです。
そのため、Live2Dに読み込みを行う前に不必要なごみを取り除く必要があります。
ごみの除去に便利な機能が「縁取り」です。
キャンバス左側の「フィルター」をタップし、「スタイル」→「縁取り」を選択します。
任意の縁取り幅と色を設定すると下記の画像のように描いたイラストの周りに線で縁取られます。
ごみがあれば、そこもしっかりと縁取られるので、ごみの場所が分かるようになります。
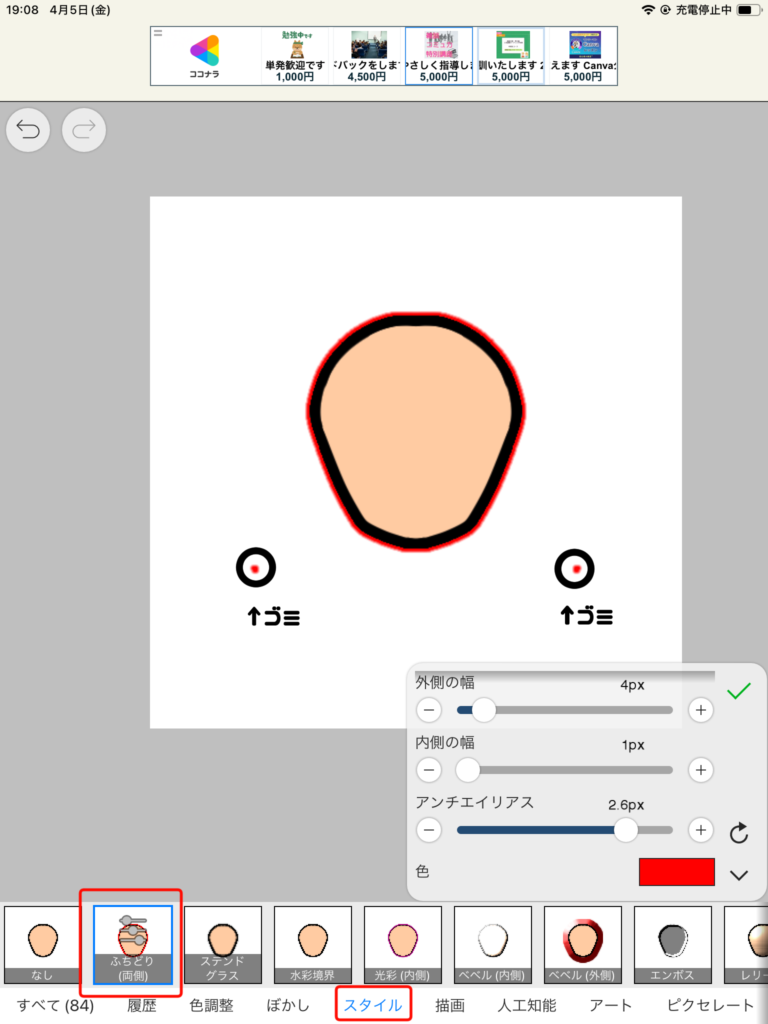
保存の前に気を付けること

イラストを完成させた後は、Live2Dに取り込んでいきます。タブレットの場合はその前にパソコンにデータを移動しなくてはいけません。
効率よくLive2Dで作業ができるように、イラストの最終チェックを行ってください。
レイヤーの統合
イラストを描く際、パーツ毎に線画と着色をレイヤー分けをしていたり、特殊効果のレイヤーを使用したりと、ひとつのパーツに複数のレイヤーを使用していることがあると思います。
これらひとつひとつのレイヤーを分けた状態でLive2Dに取り込むと、レイヤー毎に動きを設定する必要が出てきてしまいます。そのため、統合できるレイヤーは統合してください。
また、Live2D上で使用可能なレイヤー機能は「通常」「乗算」「加算」の3つのみです。それ以外のレイヤー機能は使用できないので、別レイヤーに統合しLive2Dで使用可能なレイヤー機能に変更してください。

レイヤーを統合した状態で保存をしてしまうと、後々イラストを修正しようとした時に、修正が難しくなってしまいます。
スムーズに修正ができるようにLive2Dに取り込む用のデータと、修正する用のデータに分けておくと良いと思います。
レイヤー名の変更
Live2Dで表示されるパーツ名は、ペイントソフトのレイヤー名がそのまま適応されます。
レイヤー名がかぶっていたり、レイヤー名を設定していなかった場合は、作業が滞ってしまう可能性がありますので、きちんとパーツ名を設定すると良いでしょう。
保存形式
Live2Dに読み込むためには「PSD保存」を行う必要があります。
PSD保存とは、簡単に言うと、レイヤーを維持した状態で保存できる形式になります。
アイビスペイントでは、一度マイギャラリーに戻り、シェアボタンをタップして、「PSD(レイヤー維持)」を選択してください。
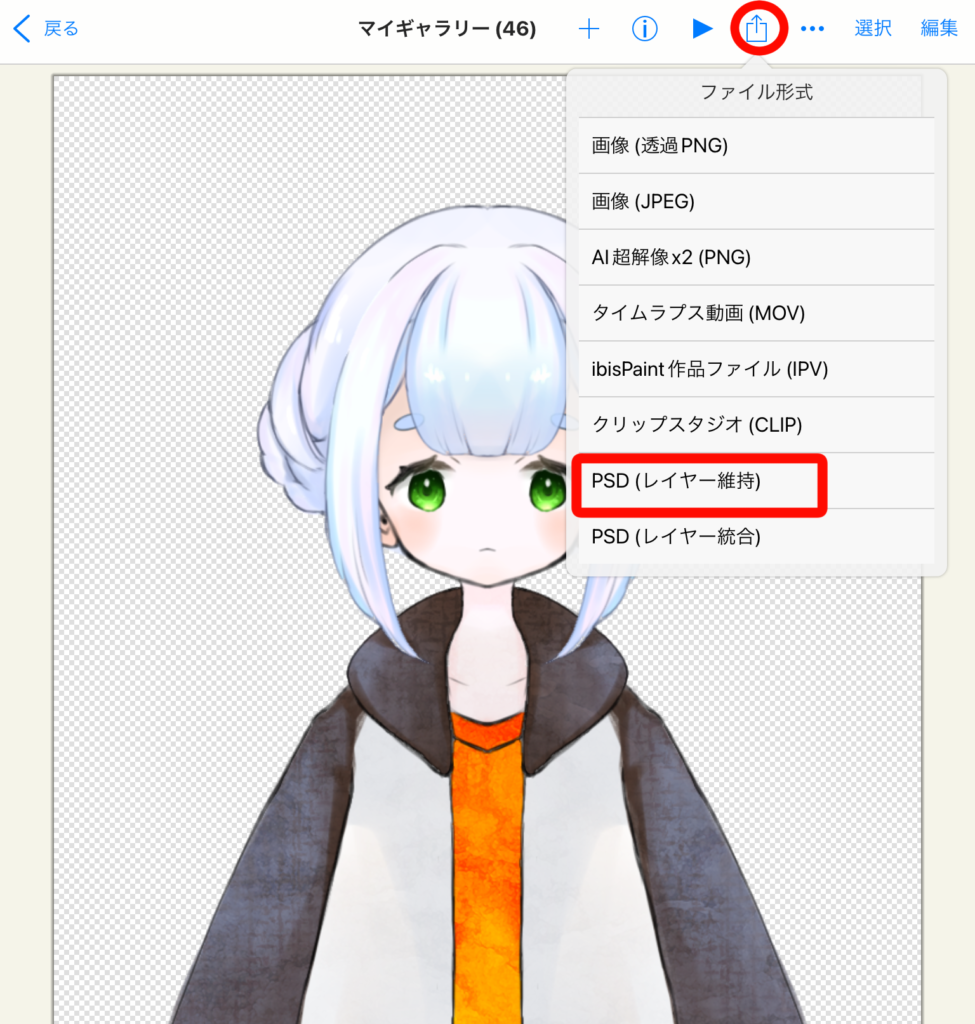
もし、パソコン版のクリップスタジオを所持している場合は、「クリップスタジオ(CLIP)」を選択し、データを転送することも可能です。
データが大きすぎる場合は、やり直してもやり直してもエラーが出てきて転送できませんでしたので、注意してください。
終わりに
最後まで読んで下さり、有難うございました。
アイビスペイントでVtuberのモデルを作成することは可能ですが、タブレット版の場合、パソコンにデータを移動する手間が増えます。
データの行き来が少なくなるように、イラストが出来上がっても、ごみの除去やレイヤーの確認をするなど最終チェックを行うと良いと思います。
また、Vtuberのモデルを作成する際、どうしても画像サイズが大きく、レイヤー数も多くなってしまいます。どのペイントソフトを使用しても同じことが言えますが、事前に使用するパソコンやタブレットのスペックを確認してくださいね。
















・20GBのクラウドストレージ容量
・プレミアム素材、紙質、フォント
・トーンカーブフィルター
・グラデーションマップフィルター
・レベル補整フィルター
・色置換フィルター
・雲模様フィルター
・プレミアム調整レイヤー
・マイギャラリーでの作品の並び替え
・キャンバス画面の背景色設定
・広告の非表示