こんにちは、Vtuberの作成をしているするめです。
今回はLive2Dで使用するための口のパーツ分けや口の開閉や「あいうえお」の動きを設定していきます。
口のパーツ分けについて
口は細かな変形が必要になりますので、パーツ数も多くなりますが、しっかりと分けることでスムーズに口の動きを付けることができます。
下記の画像では「上唇」と「下唇」の口の形が違いますが、同じように作成しても大丈夫です。
筆者は同じ形にしています。
ただし、肌の色を塗る場所は、「上唇」が上部、「下唇」が下部になります。この肌色部分を作ることで、口の中のパーツを隠すことができます。
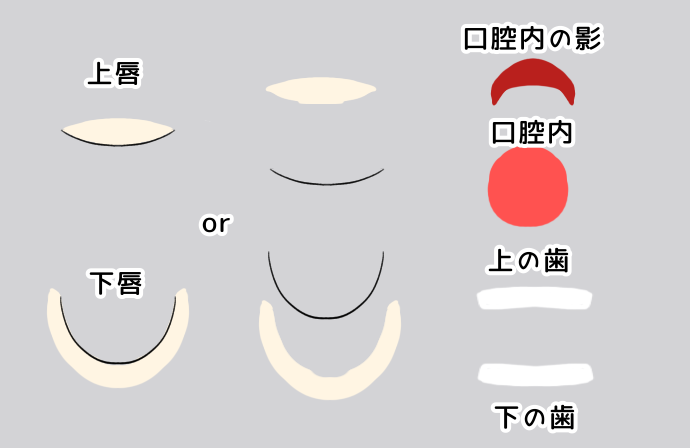
メッシュも自動生成したものではなく、自身で細かく手動編集したものを使用するほうが良いです。口のメッシュ分けに関しては以前の記事を参照してください。
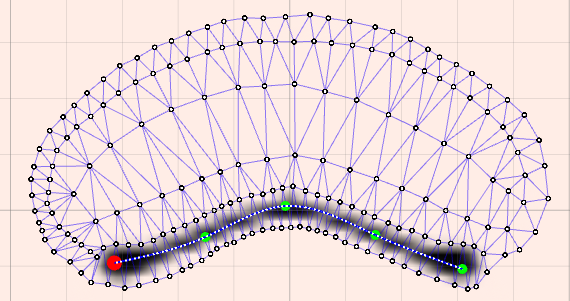
以前の記事で詳しくメッシュ割りの方法を説明していますので、参照してくださると嬉しいです。
口の開閉・口の変形にキーの追加する
口の動きを作る時に使用するパラメータは「口の開閉」と「口の変形」です。
もともとデフォルトでパラメータに入っているので、それを使用し作っていきます。
口を動かすためのすべてのオブジェクトを選択し、「口の開閉」パラメータにはキーを手動で4点(0.0/0.3/0.7/1.0)、「口の変形」パラメータにはキーを3点(-1.0/ 0.0/ 1.0)追加し、結合します。
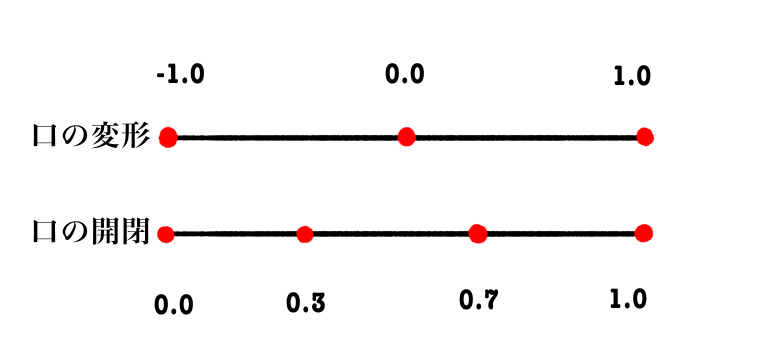
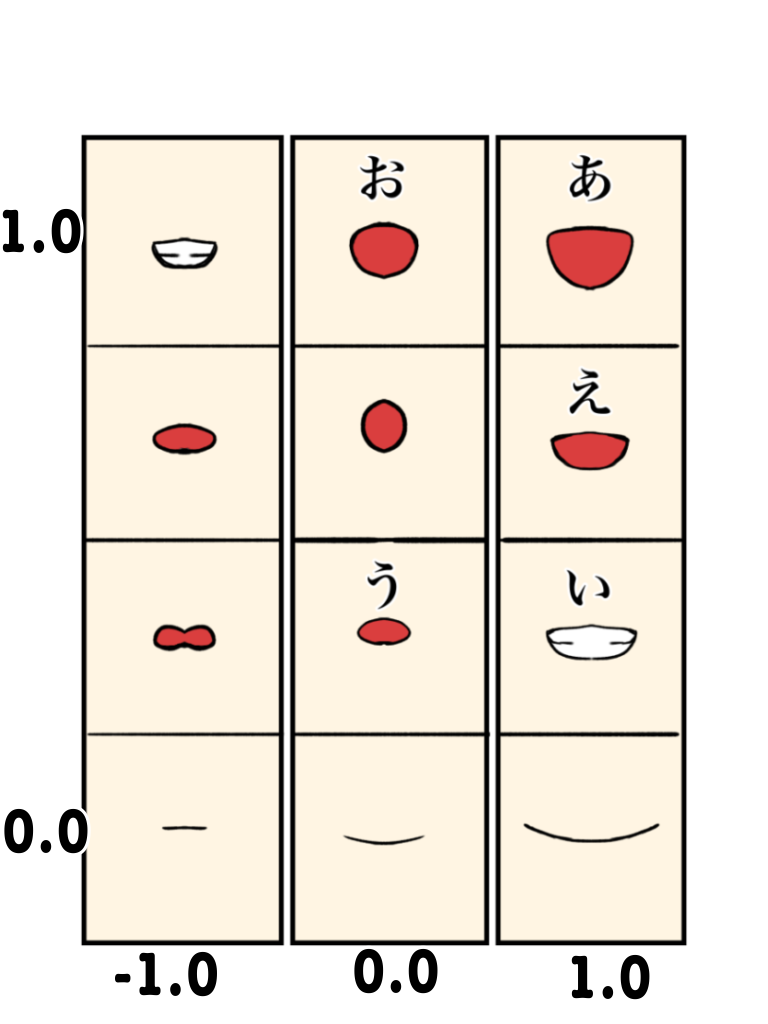
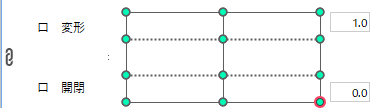
パラメータは結合すると、上記の画像のような形になり、左の画像のようなパラメータに変形していきます。
パラメータの一番下の真ん中のキーの位置がデフォルトの口の形になります。(閉じた口)
口の形を作る
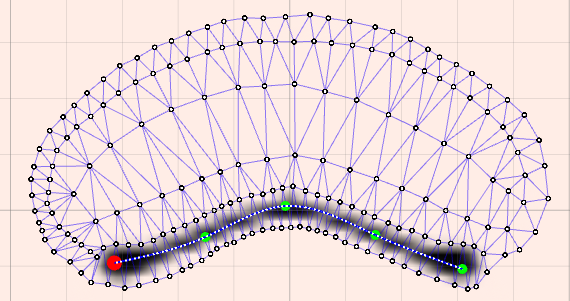
まずは、「変形パスツール」を用いて、口に沿ってコントロールポイントを設定していきます。
似たような形の口をコピー・貼り付けする
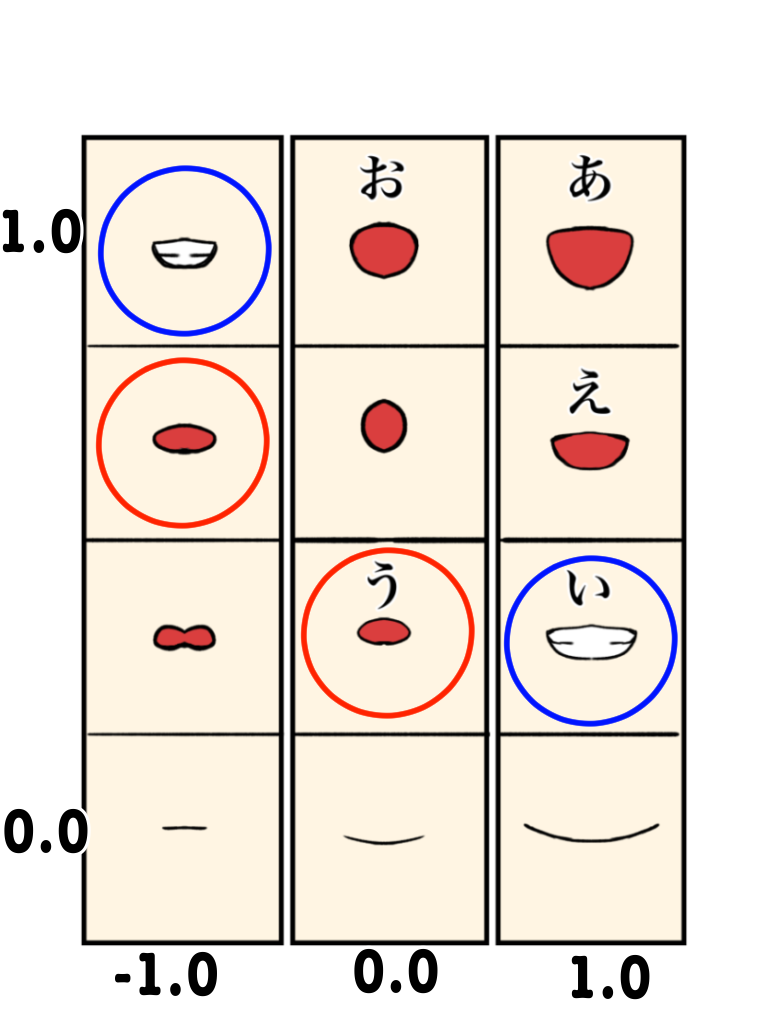
左の画像でもわかる通り、「い」の口と「う」の口の形は、画像左上の口の形とあまり変わりません。
その時は、「フォームのコピー」を選択すると、選択元の口の形がそのままコピーされます。
例えば「う」の口の形状をコピーする場合、「う」の口のキーの上で、「う」の口で使用しているすべてのオブジェクトを選択します。
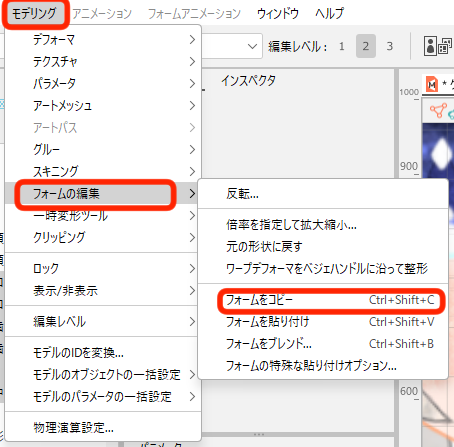
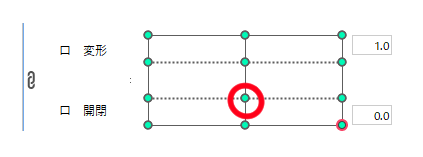
メニューバーの「モデリング」→「フォームの編集」→「フォームのコピー」を選択してください。
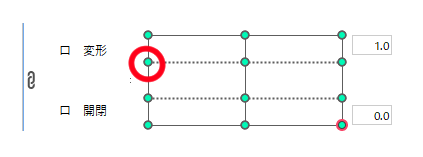
コピーした形状の貼り付け先のキーを選択し、「モデリング」→「フォームの編集」→「フォームを貼り付け」を選択すると、「う」の口と同じ形のものが出来上がります。
活用できそうなところはどんどん活用していくと時間短縮になります。
より自然な口の動きへ
口の動きとともに顔の輪郭を動かすと、モデルが「喋っている感」がでます。
顔を構成するオブジェクトを選択しワープデフォーマを作成します。
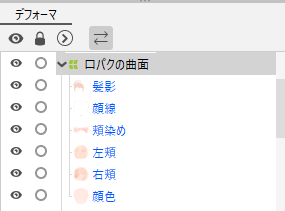

「口 変形」「口 開閉」の結合を一旦解除し、口の動きと同じ位置にキーを追加し、再度パラメータを結合します。
あとは口の動きに合わせて輪郭を変形させていきます。

筆者の場合、にっこり笑ったり、口を開けたりするときは輪郭を少し横に広げたり、顎の位置を上にあげたり下げたりしています。
自身でも口を動かして、輪郭の状態を確認しながらパラメータを設定すると自然な動きになると思います。
上の動画が、輪郭を動かしていない場合で、下の動画が、輪郭を動かした場合です。
輪郭を動かしたときの方が自然に見えると思います。
個人の好みもあると思いますが、口の動きだけで物足りない場合は、輪郭の動きも一緒につけてみてはどうでしょうか。
終わりに
ここまで読んで下さり、有難うございます。少しでもお役に立てば幸いです。

















口の変形は細やかで難しいので、慣れないうちは、目安の形を別レイヤーで描いておくと良いと思います。
筆者はなかなか思うように口の変形ができずかなりの時間をかけていましたが、目安を作っておくことで前よりもスムーズに仕上げることができるようになりました。
口の動きが作成したら、これらのレイヤーは削除しちゃっても大丈夫です。