こんにちは、Vtuber作成専門家のするめです。
今回は実際に目の開閉を作成しながら、モデルを動かすためのパラメータを設定し動きをつけていきます。
メッシュの分割やパラメータ・キーの設定については以前の記事でまとめていますので、参考にしていただけると嬉しいです。
Contents
目の開閉のパラメーター設定
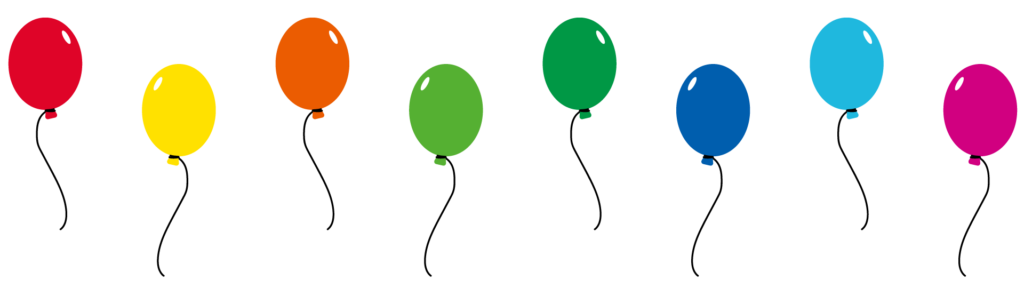
各部位の動きを作る際は、パラメーターに追加したキーの位置でオブジェクトを変形させる必要があります。
目の開閉は、原則として閉じた状態が「パラメータ値0」、開けた状態が「パラメータ値1」になります。なお、もっとしっかりと閉じたり、大きく開けたりする動きを付ける場合は、この限りではありません。
「パラメータ値1」が目の開閉のデフォルトの設定になります。
なので、目の開閉の場合、「パラメータ値0」が、オブジェクトの変形後になります。
まずは、左目のまつ毛の動きをつけたいので、
①オブジェクトを選択(まつ毛)した状態で②パラメータ「右目 開閉」を選択、③キーの2点追加をクリックします。
そうすると、パラメータ「右目 開閉」が下の画像の右側のようになります。
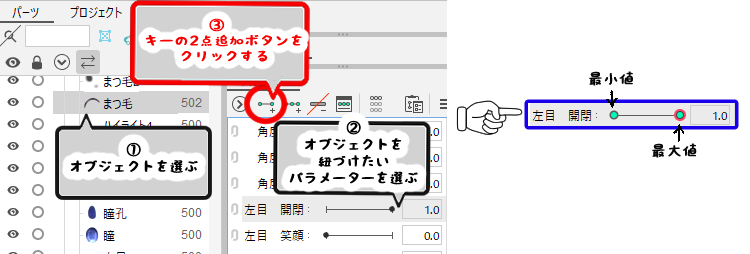
この状態で、ビューエリアのアートメッシュのメッシュを変形させます。
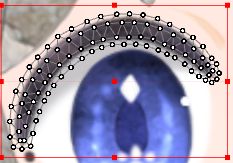
しかし、メッシュが細かく設定している状態だと、メッシュを1つ1つ変形させていくのは大変です。
そこで、「変形パス」というツールを使用して、簡単かつきれいに変形させていきます。
変形パスツール
「変形パス」はメッシュが細かく分割されていたり、まつ毛や髪の毛、長い布など柔らかい動きを再現する際に使用するツールです。
大まかな動きを作成しているため、微調整は必要になります。
変形パスの設定
変形パスツールを使用する際は、動かしたいアートメッシュを選択した状態で、ツールバーで「変形パスツール」をクリックすると、「ツール詳細」パレットが、変形パスのツール詳細に切り替わります。
今回、左のまつ毛を動かしたいので、まつ毛のアートメッシュを選択しました。
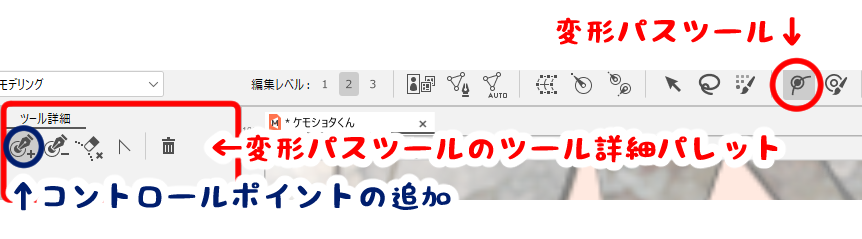
変形パスツールの詳細の「コントロールポイントの追加」が選択されていることを確認したら、この状態のまま、キャンバス上をクリックするとコントロールポイントが配置されます。
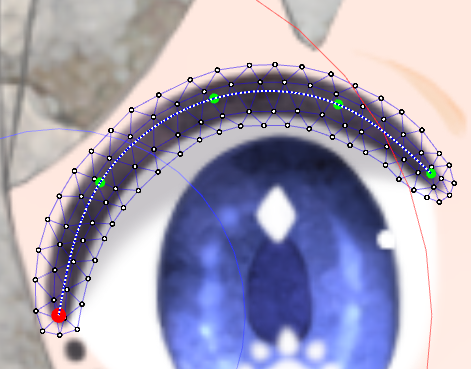
左の画像のまつ毛の上に配置されている緑の点がコントロールポイントです。
アートメッシュの流れに沿って、コントロールポイントを設置していきます。
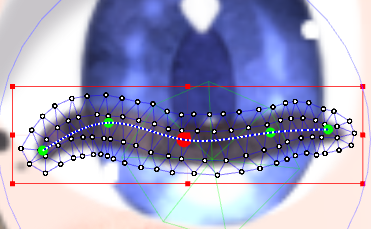
目の開閉の場合、「パラメータ値0」が閉じた状態になるので、パラメータ値が0になる位置のキーを選択します。
コントロールポイントをドラッグしながらアートメッシュを動かしていきます。
閉じた目を完成させる
まつ毛だけを動かしても、閉じた目は完成しないため、まつ毛以外のアートメッシュを動かしていきます。
二重や下まつげは、細かく変形させないので、変形パスツールは使わずに動かしていきます。
動かす前に、二重・下まつ毛のアートメッシュが右目 開眼パラメータに紐づけて下さい。
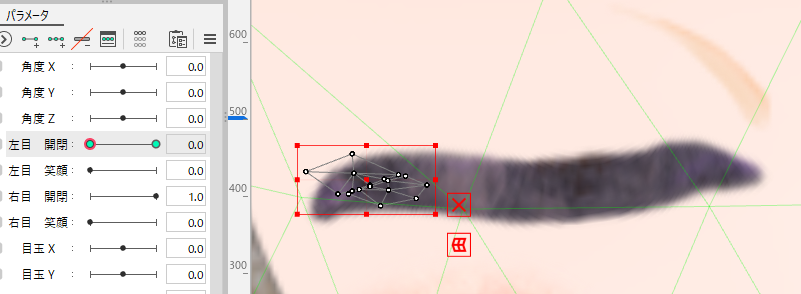
今回は、二重をまつ毛に合わせて下げて、下まつ毛はつぶして位置をずらしています。
次は、目玉(白目・瞳・瞳孔・ハイライト・まつ毛の影など)も閉じた目の状態に変形させていいきます。
目玉を構成するたくさんのアートメッシュを一つ一つ調整していくのは大変なので、白目に瞳やハイライト、まつ毛の影を「クリッピング」し、動きをつけていきます。

クリッピングとはなんぞ?
クリッピングを行うと、クリッピング先の描画範囲からはみ出さなくなります。
今回の場合は、白目に瞳などのアートメッシュをクリッピングするので、瞳のアートメッシュを動かしても白目の範囲からはみ出さなくなります。
クリッピング
白目のアートメッシュを選択し、インスペクタパレットの「ID」をコピーしてください。
下の画像の場合は、ArtMesh150が白目のIDになります。
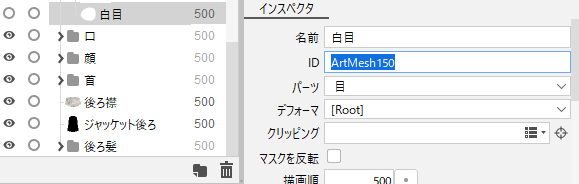
白目のIDをコピーしたら、次に瞳のアートメッシュを選択し、インスペクタパレットの「クリッピング」という欄に白目のIDをペーストしてください。
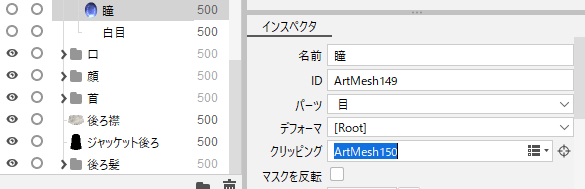
他にハイライトなど、白目からはみ出してほしくないものを同じようにIDをクリッピングしてください。
これで瞳やハイライトなどは白目の範囲からはみ出さなくなるので、白目を変形させるだけで目を閉じる動きをつけることができます。
白目のアートメッシュを右目 開閉のパラメータに追加してから変形させてからまつ毛に沿うように変形していきます。
アートメッシュをパラメータに追加し忘れてしまうことがあるかもしれないので、目の開閉を作成する前に、目を構成するすべてのアートメッシュをパラメーターに追加しておくと良いと思います。
パラメーターを間違えてしまったとき
さて、ここで右目を変形させていたのに、パラメータが「左目 開閉」になっていることに気づきました。
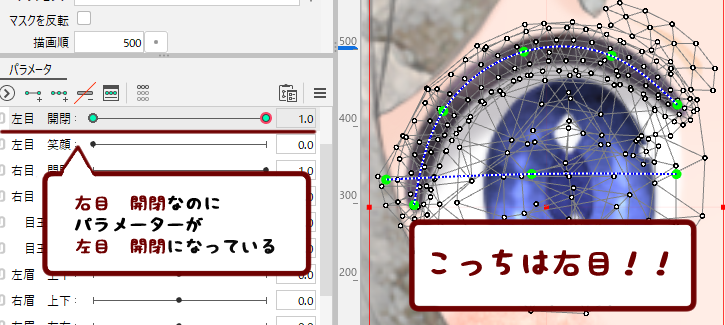
せっかく変形させたのに、最初からやり直すと思うとテンションが下がりますよね。
そんな時は、パラメーターの「変更」を行ってください。
この場合、左目 開閉に紐づけられているアートメッシュをすべて選択した状態で、パラメータ値(1.0)付近をクリックします。
すると、下記の画像と同じものがでてくるので、一番右側のvをクリックします。

そうすると、「選択」、「反転」、「調整」、「変更」の4つの項目がでてくるので、「変更」をクリックしてください。そうすると、パラメータ変更項目がでてきます。変更先のパラメータを選択して、パラメータの変更は終了です。
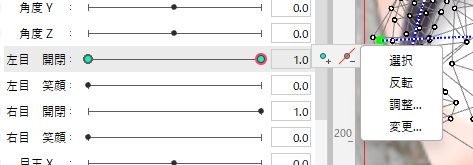
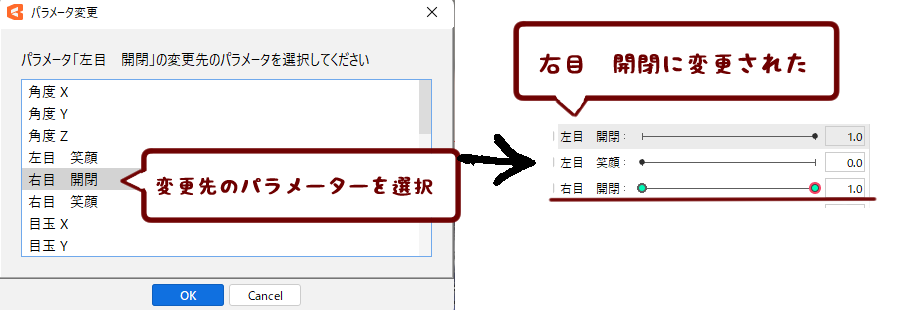

「選択」を選ぶと、パラメータに紐づけられているアートメッシュやワープデフォーマなどのオブジェクトが全部選択された状態になります。
オブジェクトを全部選択したい時に活用してください。
綺麗な笑顔を作成する
「右目 開閉」パラメータに紐づけられているアートメッシュすべてを選択し、かつパラメータ値1の状態で、「右目 笑顔」パラメータに2点追加します。
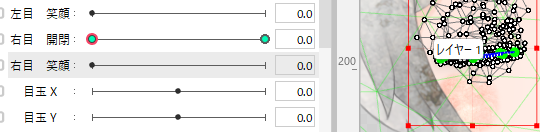
この場合、パラメータ値0が閉じた目(デフォルト)、パラメータ値1が笑顔になります。
なので、笑顔を作成するときは、パラメータ値1を選択し、作成してください。
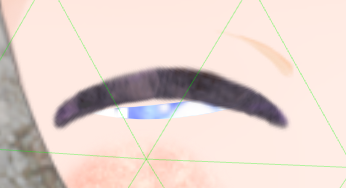
まずはまつ毛でベースを作成し、その後白目や下まつ毛をまつ毛に沿うように変形させると作りやすいと思います。
これで笑顔が作成できました。「右目 笑顔」のパラメータ値1の時、右目の閉じた目が笑顔になります。
反対側の目を作成する

さて、実はこのモデル、左目がありません。
左目のパラメータは右目と同様に作成する予定でしたので、あえて描かずにいました。
まずはパーツパレットの「目」フォルダ(筆者が作成した「目」フォルダ内には目を構成するすべてのアートメッシュが入っています)を選択した状態で右クリックします。そして「コピー」をクリックしてください。
そうすると、「パーツの子要素もコピーしますか?」と確認画面がでてくるので、「はい」を選択し、パーツパレット上で「貼り付け」を行ってください。
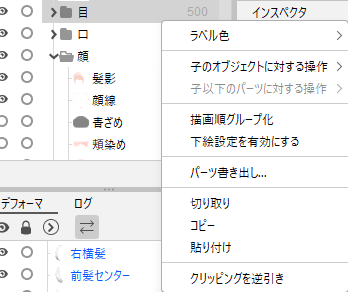
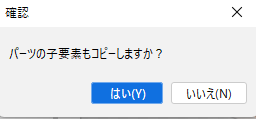
これで、パーツパレット上に2個目の「目」フォルダが作成されました。
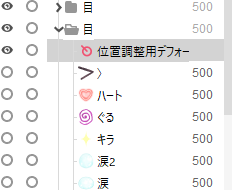
位置調整用デフォーマも自動生成されますが、これは使用しないので削除しても大丈夫です。
しかし、このままだと、右目が2個できただけで、左目はないままの状態ですので、反転する必要があります。
反転したい方の目のフォルダの中身全部を選択した状態で、メニューバーの「モデリング」をクリックします。そして、「フォームの編集」にカーソルを合わせ、「反転」をクリックしてください。
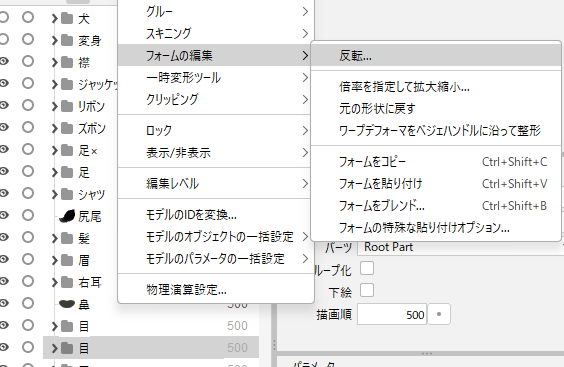
反転設定画面が出るので、水平方向に反転にチェックを入れ、OKを押すと反転することができます。
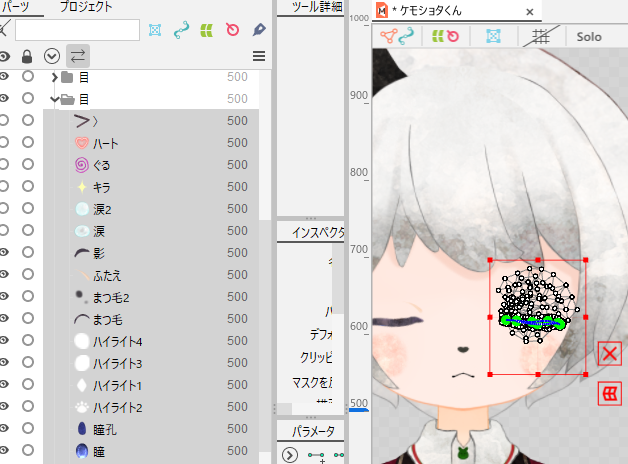
ただ、このままだと左目も「右目 開閉」「右目 笑顔」パラメータに紐づいている状態です。
そのため、左目のアートメッシュをすべて選択した状態(右目のアートメッシュは選択しないでください)で、パラメータ「右目 開閉」のパラメータ値をクリック、「変更」を選択し、「左目 開閉」をクリックしてください。
(パラメータを間違えてしまったときと同じ手順です)
「左目 笑顔」も同様に行ってください。これで両目の開閉の動きが作成できました。

最後に忘れずにしてほしいこと
コピーしたオブジェクトは、コピー元のオブジェクトと同じ名前になっていますので名前を変更してください。
終わりに
今回の記事はこれでおしまいです。最後まで見て下さり、有難うございました。
















アートメッシュの変形は矢印ツールを使う
変形パスツールでは、変形パスのコントロールポイントを動かすことしかできないため、アートメッシュの変形の際は、ツールバーの「矢印ツール」を使用してください。