こんにちは、するめです。
メッシュの分割が終わったら、次はキャラクターに動きをつけていきます。
Live2Dモデリングでの動きを作るための基本操作が「パラメーター」の設定になります。
今回は、パラメーターについてまとめました。
前回の記事ではメッシュの分割についてまとめていますので、よければご参照ください。
パラメーターとは何か
パラメーターとは、アットメッシュやデフォーマーといったオブジェクトの動きの設定のことです。口の開閉、瞬きなど、ある特定の「動き」の度合いを数値化しています。
各オブジェクトに動きをつけていくためには、パラメーターに「キー」を追加する必要があります。
「キー」とは、動きの基準となる「パラメーター値」です。
各オブジェクトの変形の形状を「キー」に登録し、動きを付けられるようになります。
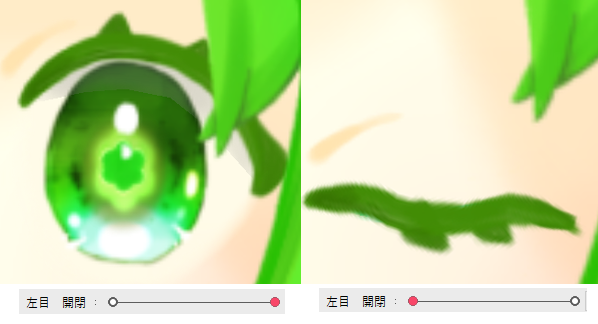
上の画像では、「左目 開閉」というパラメーターに2つのキーを作成し、それぞれに「開いた状態」「閉じた状態」を割り当てています。
「開いた状態」のキーと「閉じた状態」のキーの中間では、自動的に形状が補間されます。
標準パラメーターリスト
原則として、目・口などは、閉じた状態を0、開いた状態を1にしてください。
更に開ける場合は1.5や2などに最大値を増やして、ぎゅっと閉じる場合は、最小値を-0.5などにしても大丈夫です。

パラメーター範囲は任意の設定にできますが、特別な事情がない場合は、Live2D公式の「標準パラメーターリスト」にある値で作成してください。
パラメーターパレット
パラメータパレットは、オブジェクトの変形度合いを数値に結び付けた 「パラメータ」 を管理するパレットです。
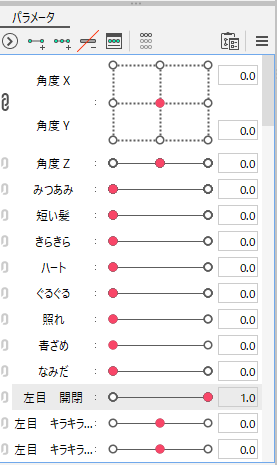
左の画像がパラメーターパレットになります。
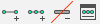
キー編集に使用するボタンは4つ(上の画像)あり、左から、「キーの2点追加」「キーの3点追加」「すべてのキーを削除」「キーの手動編集」になります。
任意のオブジェクトとパラメーターが選択されている状態でクリックすると、下の画像右のようにパラメーターの最小値と最大値に自動的にキーを挿入します。
下の画像で説明すると、オブジェクト(まつ毛)を選択した状態で、パラメーターの「左目 開閉」を選択、「キーの2点追加」ボタンをクリックすると、画像右側のように「左目 開閉」のパラメーターに最小値と最大値が挿入されます。
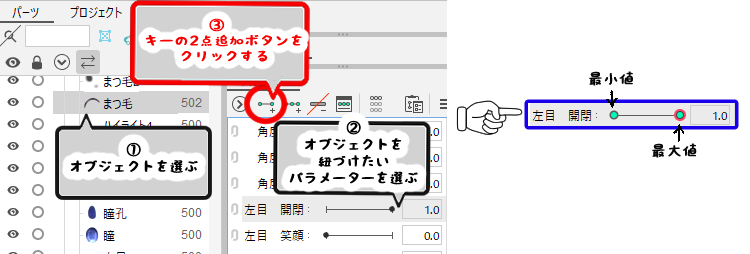
パラメーター項目のキーの色ですが、選択中のオブジェクトにキーが追加されていると緑色になります。オブジェクトが選択されていない場合だと白色になります。
任意のオブジェクトとパラメーターが選択されている状態でクリックすると、パラメーターの最小値と中間値、最大値に自動的にキーを挿入します。
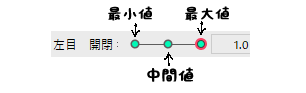
キーが設定されているオブジェクトとパラメーターを選択した状態でクリックすると、すべてのキーが削除されます。
任意のオブジェクトとパラメーターが選択されている状態でクリックすると、「キーフォーム編集」ダイアログが開き、好きな値にキーを作成することが可能です。
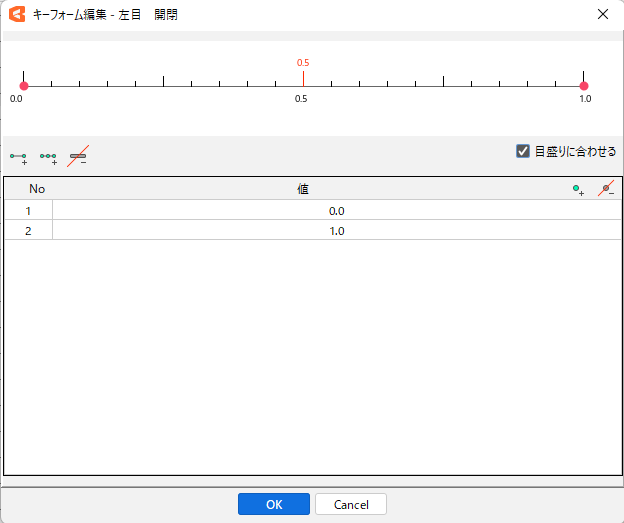
パレットメニュー
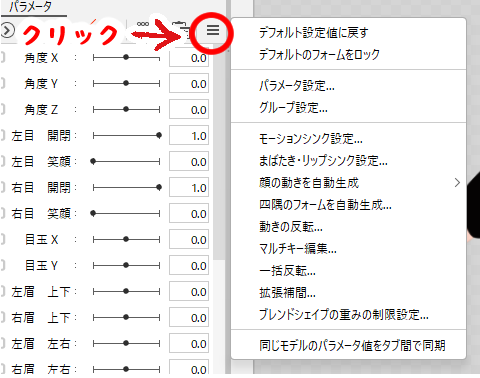
パラメーターパレットの右上にある「パレットメニュー」にはさまざまな機能があり、筆者がよく使用する機能を紹介します。
パラメーターの現在の選択値を、あらかじめ設定していたデフォルト値に戻します。
例えば、斜めを向いていた顔や体を正面の向きに戻すなどの時に利用します。
デフォルトのキーフォームをロックし編集できないようにします。
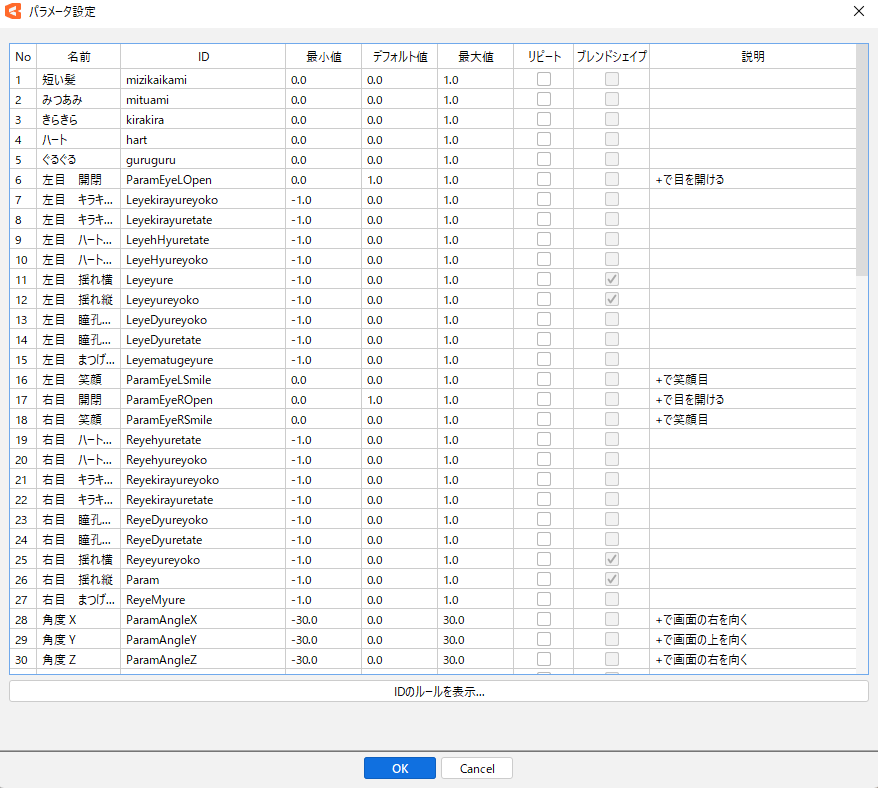
パラメーターの一覧が表示されます。名前やIDの変更、デフォルト値の変更などが行えます。
[角度X]と[角度Y]、[目玉X]と[目玉Y]などのパラメータを結合した際の四隅のフォームを自動で生成します(下画像参照)
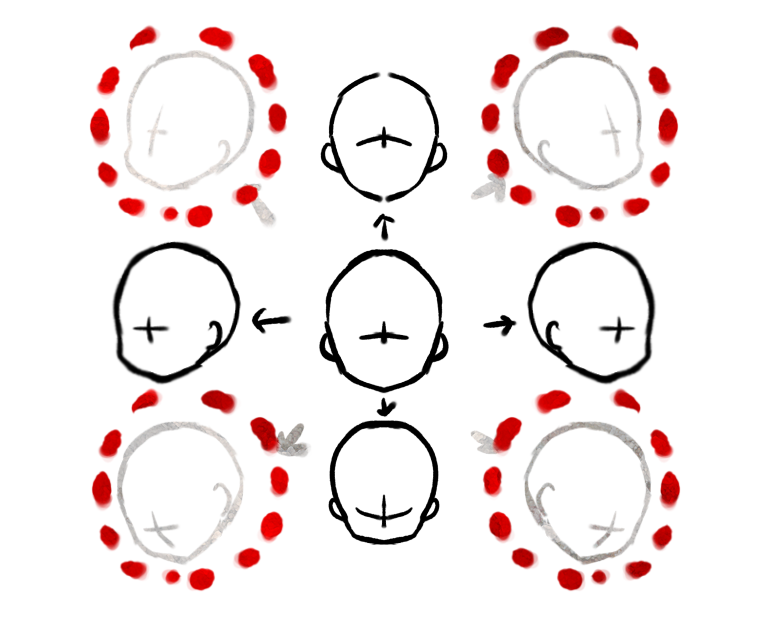
例えば顔の角度XYのパラメーター結合した場合、斜め上と斜め下のパラメーターも調整しなくてはいけません。しかし、四隅のフォームを自動生成をすると、自動的に作成してくれます。
パラメーターは結合すると下の画像のようになります。
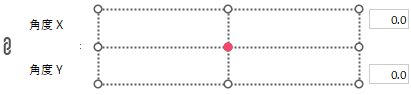
デフォーマの中心を軸にして上下左右の反転の動きを作成できます。
デフォーマが軸になるので、デフォーマ内のオブジェクトはデフォーマの中心に配置してください。
例えば、顔の角度Xのパラメーターに右側または左側のどちらかのキーフォームを作成し、「動きの反転」をクリック、「反転設定」のダイアログの「水平方向に反転」にチェックを入れ、OKをクリックすると、反対側の動きが自動で生成されます。
終わりに
今回の記事はここでおしまいです。最後まで読んで下さり、有難うございました。















オブジェクトとはなんぞ?
Live2D Cudism Editorにて、アートメッシュやデフォーマなど、一旦キャンバス上に配置されたものの総称です。