こんにちは、Vtuber作成専門家のするめです。
今回から、Live2D Cubism Editorでイラストのモデリング方法について解説します。結構長くなってしまうので、何回かに分けてお話します。
今回はイラストの読み込みからメッシュの分割までまとめました。
Live2Dで使用するイラストの描き方は前回の記事でまとめていますので、そちらを参考にしてください。
Contents
イラストをLive2D Cubism Editorに取り込む
Live2D Cubism Editorにイラストを読み込む前に、イラストはPSDファイルになっているかチェックしてください。
PSDファイルとは、レイヤーやパス、解像度、スマートオブジェクトなどの機能をそのまま保存したファイルになります。レイヤーやパスごとに編集や修正が可能で、作業中の状態をそのまま保存することが出来る点が特徴です。
Live2D Cubism Editorを起動したら、イラストのPSD形式ファイルをドラッグ&ドロップすることで読み込み、下記のようにビューエリアにイラストが表示されます。
パーツパレットは、PSDファイルと同じレイヤー構造になります。
今回読み込んだイラストは、腕や耳など一部描画していない部位がありますが気にしないでください。また後の記事で理由を解説します。
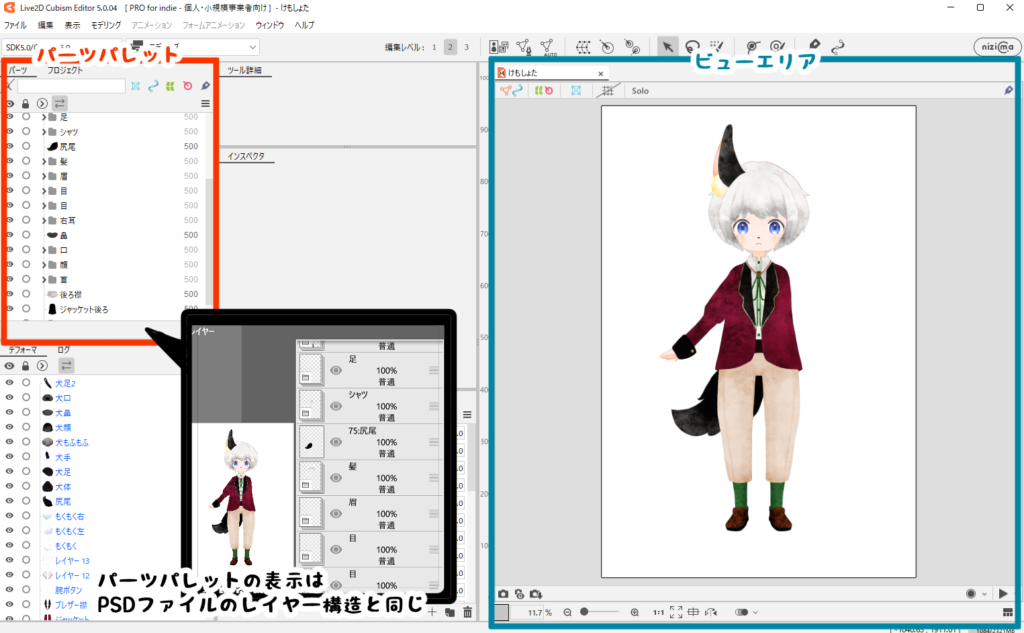
イラストを読み込んだ後は、いったんLive2D Cubism Editorで扱えるモデルデーターファイル(.cmo3)として保存してください。
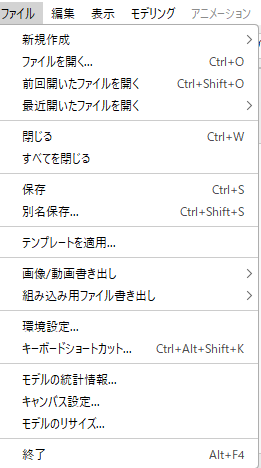
メニューバーの「ファイル」から「保存」を選択します。
保存先を指定し、ファイル名を入力し、保存ボタンをクリックしてください。
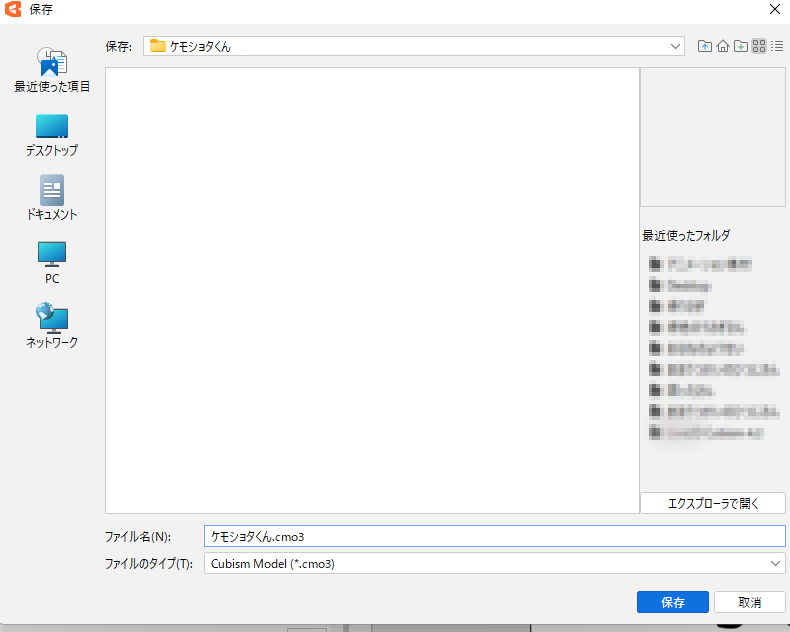
イラストを修正・追加したいとき
モデルデーターファイルを保存した後、イラストの修正や追加を行った場合、それらのイラストをPSDファイルで保存し、Live2D Cubism Editorにてモデルデーターファイルを開いた状態で、ドラック&ドロップしてください。
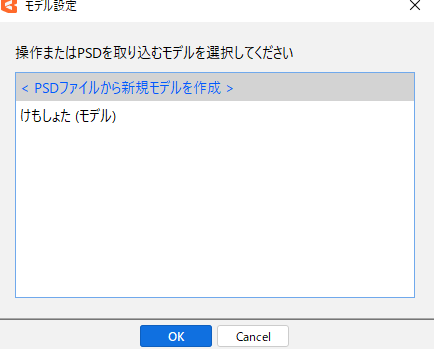
そうすると、左の画像のような画面がでてきます。
新規モデルではなく、取り込み先のモデルを選択し、OKをクリックしてください。
筆者の場合、「けもしょた(モデル)」を選択します。
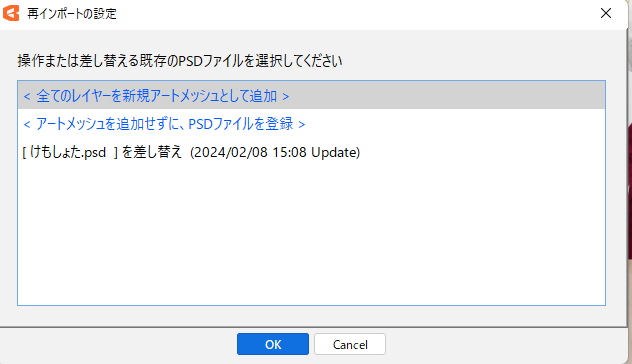
次に再インポートの設置選択が出てきます。「すべてのレイヤーを新規アートメッシュとして追加」を選びOKをクリックすると取り込み先のモデルに新たに追加したパーツが加わります。
モデルデーターごと変更したいときは「差し替え」を選択してください。
メッシュの分割
メッシュ・アートメッシュとは
メッシュとは、頂点と線で構成された多角形の集合のことです。
Live2D Cubism Editor上に読み込んだPSDの画像には、この「メッシュ」が必ず割り当てられた状態でキャンバスに配置されます。
アートメッシュとは、「メッシュ」で分割された画像のことを言います。
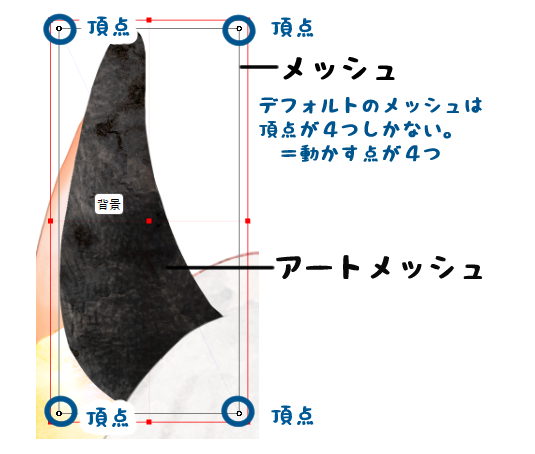
アートメッシュを変形・移動させることで各部位の動きを作っていきます。
Live2D Cubism Editor上に読み込んだばかりのアートメッシュではメッシュを分割する頂点が4つしかないため、思い通りの動きを作ることができません。
そこでアートメッシュのメッシュを細かく分割する必要があります。
しかし、すべてのメッシュをあまりに細かくしてしまうとデータの容量が大きくなってしまいますので、どの素材のメッシュをどれだけ分割するかを考えなければいけません。
メッシュの分割につかうツール
メッシュ編集には「自動生成」と「手動編集」の二つのツールがあります。
下の画像はツールバーです。

メッシュの自動生成
メッシュの自動生成では、点の密度に関する値をダイアログの設定に基づいて自動的に生成することができます。
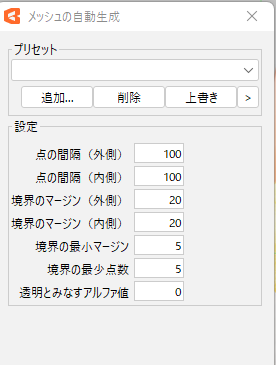
設定値は手動で入力することもできますし、用意されているプリセットから選ぶこともできます。
プリセットは「標準」「変形度合い(小)」「変形度合い(大)」の三つが用意されています。
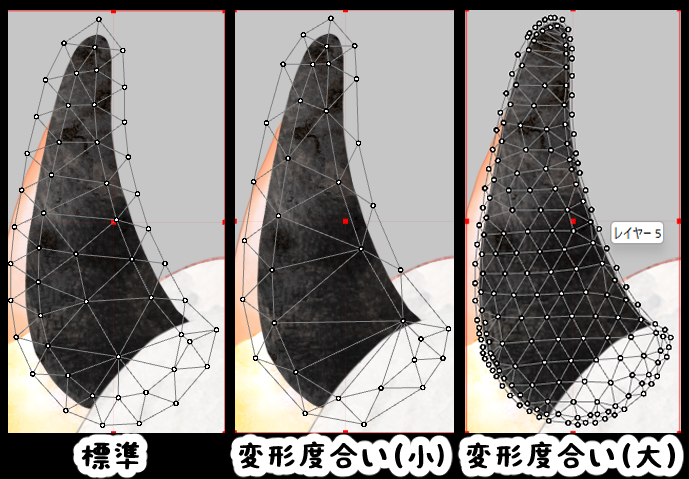
髪や体、服といった、大きく動かすような部位のメッシュは、基本的に自動で問題ありません。まずはアートメッシュ全体に「メッシュの自動生成」をして、その後細かく動かすような部位は手動で編集すると良いと思います。
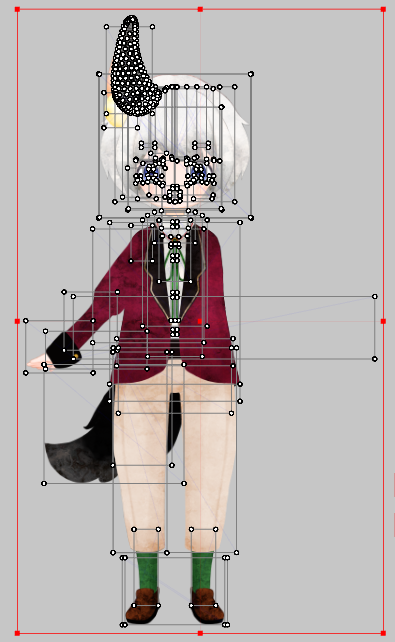
- CTRLとAを同時に押し、すべてのアートメッシュを選択します。(左の画像)
非表示になっているアートメッシュは選択しないので注意してください。 - ツールバーの「メッシュの自動生成」ボタンをクリックします。
- 「メッシュの自動生成」ダイアログが表示されるので、プリセットを選択します。
メッシュの手動編集
「メッシュの手動編集」では、クリックで頂点の位置を一つずつ編集することができます。
まつ毛や口まわりなどの顔パーツは、アートメッシュに細かな変形をつけるため、手動で変形に適したメッシュに編集することをおすすめします。
「メッシュの手動編集」を選択した場合、画面がメッシュ編集モードとなり、専用のメニューがでてきます。
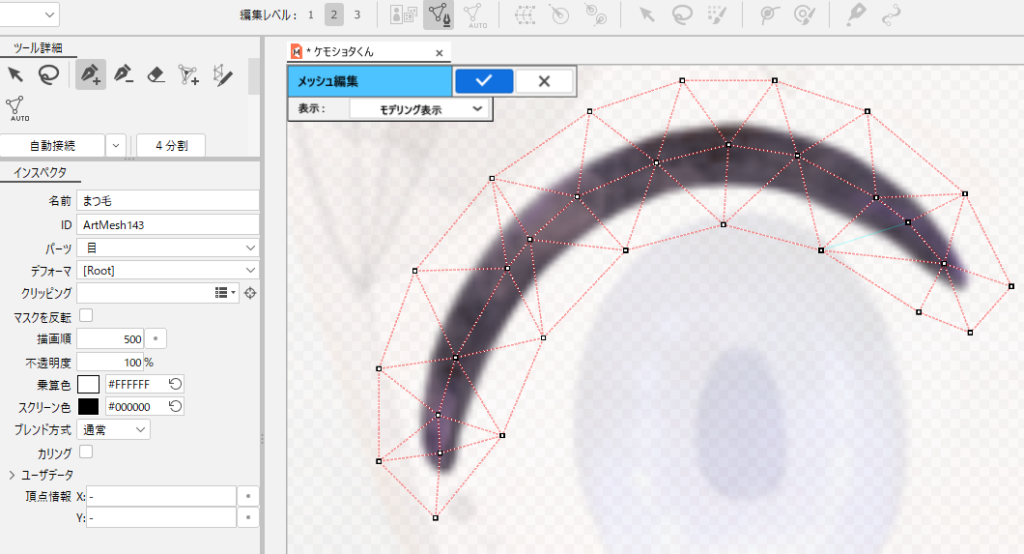
上記画像は上まつげのパーツを自動生成したメッシュになります。分割数が足らず、細かい動きを付けにくい状態です。上まつげ以外では下口・上口も細かい動きを付けるため、メッシュを調整する必要があります。
細かく動かしたい、細かな動きが必要になる部位については、「メッシュの自動生成」では不十分なところが出てくるため、確認・調整が必要になります。
上まつ毛のアートメッシュの調整
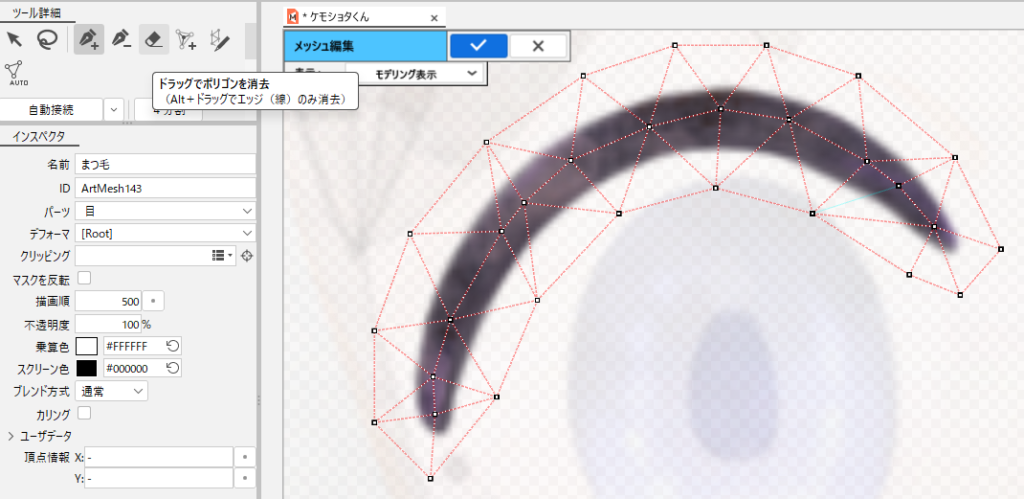
- まずは自動生成されたメッシュの頂点とエッジをいったん削除します。
ツール詳細パレットの「ドラックでポリゴンを削除(消しゴムのアイコン)」を選択し削除するか、CTRL+Aで自動分割したメッシュをすべて選択しDELETEで削除してください。
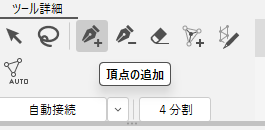
- ツール詳細パレットで「頂点の追加」を選択します。
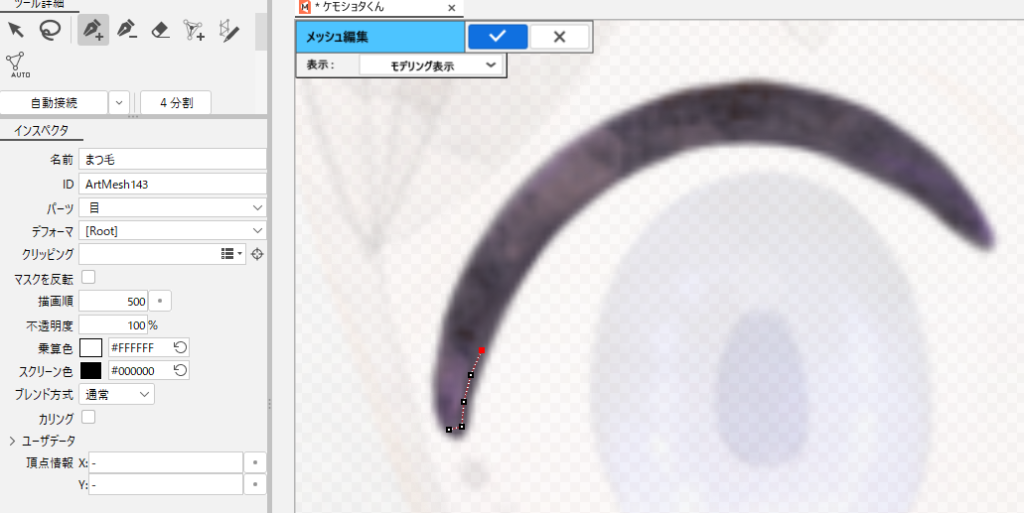
- クリックで頂点を打ちながら、メッシュを手動で生成していきます。
- 等間隔で頂点を打つようにしますが、厳密な等間隔である必要はありません。
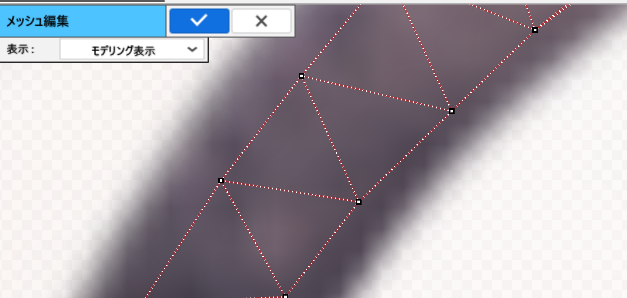
- メッシュは、頂点と頂点を結んだ時に三角形ができるようにして下さい。
これも厳密に整える必要はありません。
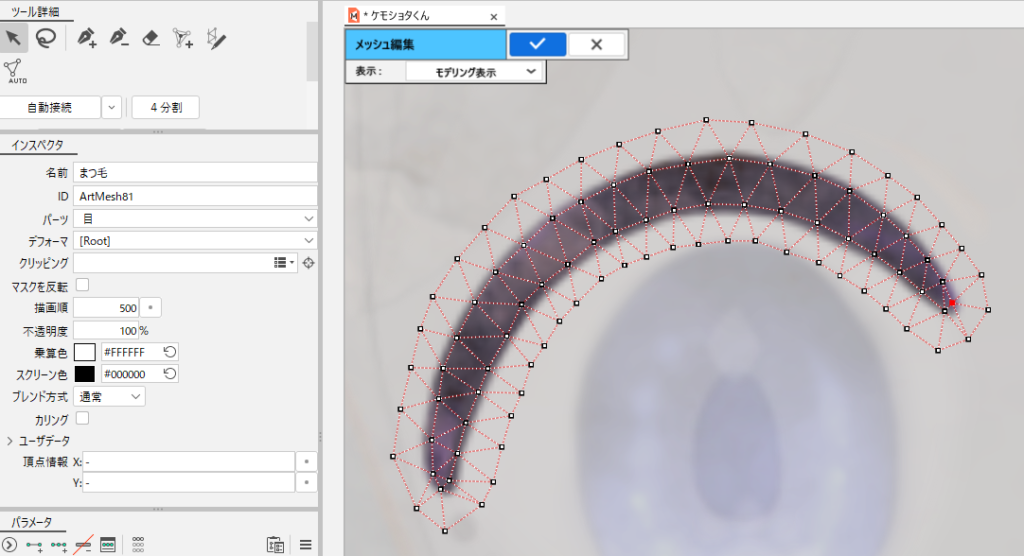
- 上まつ毛は、中央のメッシュ2列とアウトラインを囲むように下部のメッシュ、上部のメッシュで構成するように編集します。
- メッシュの頂点を付け終わったら、ツール詳細パレットにある「自動接続」をクリックすると、すべての頂点同士がエッジ(頂点と頂点を結ぶ線)で結ばれて完全なメッシュになります。(左の画像)

- 編集が終わったら、ビューエリア左上の☑アイコンをクリックしてください。
上口・下口のアートメッシュの調整
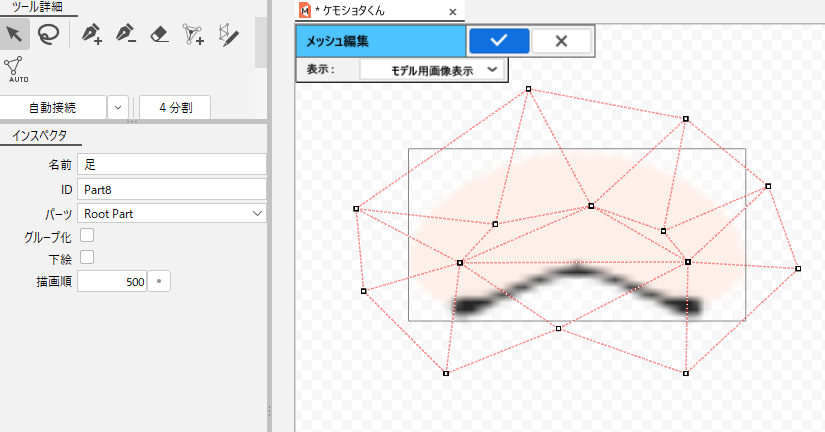
- 左の画像が「メッシュの自動生成」したものになります。
メッシュの分割数が足らず、細かく動きをつけにくい状態です。
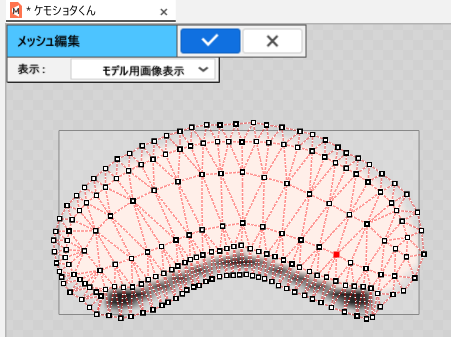
- 特によく動くアウトライン付近に頂点を増やしていきます。
- 今回は、アウトラインを囲むように頂点を打ちましたが、アウトラインの上を通るように頂点を打つ方法もありますので、動かす際に不都合がなければお好みで使い分けて下さい。
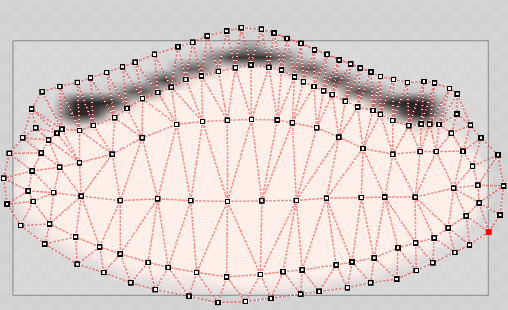
- 下口も上口と同様にアウトライン付近に多めに頂点を打ちます。
- 口腔内や歯は細かい動きを付ける予定がなければ、自動生成されたメッシュで支障がないと思います。
終わりに
今回の記事はこれでおしまいです。
筆者自身、メッシュの分割はまだ手探り状態なので、良い方法を見つけたらまた記事にまとめていきたいと思います。
最後まで読んでいただき有難うございます。


















コメントを残す