こんにちは、Vtuber作成専門としているするめです。
今回は、ゆっくりMovieMaker4(以下YMM4)の画面構成や基本的な使い方について説明します。
キャラクターの立ち絵の作成や設定方法は以前の記事でまとめていますので、そちらを見て下さると嬉しいです。
Contents
ゆっくりMovieMaker4(YMM4)でできること
YMM4は饅頭遣いさんが開発した動画編集ソフトです。
動画編集だけでなく、動画出力機能、倍速プレビュー、テンプレート等、ゆっくり動画を作るために必要な機能はすべて備わっています。
言い換えれば、YMM4があれば基本的に動画編集ソフトは不要です。より凝った編集をしたい場合は別途動画編集ソフトが必要となりますが、「AviUtl」との連携は可能です。
ゆっくりMovieMaker4(YMM4)の画面構成
立ち絵を導入していることを前提でお話します。今回使用している立ち絵は「nicotalk&キャラ素材配布所」でダウンロードした「動く立ち絵」になります。
筆者はゆっくりMovieMaker4 Liteを使用していますが、ゆっくりMovieMaker4とゆっくりMovieMaker4 Liteの違いは、AquesTalkの付属の有無だけですので、基本的な使い方は変わりません。
まずYMM4を起動すると、下の画像のような画面がでます。
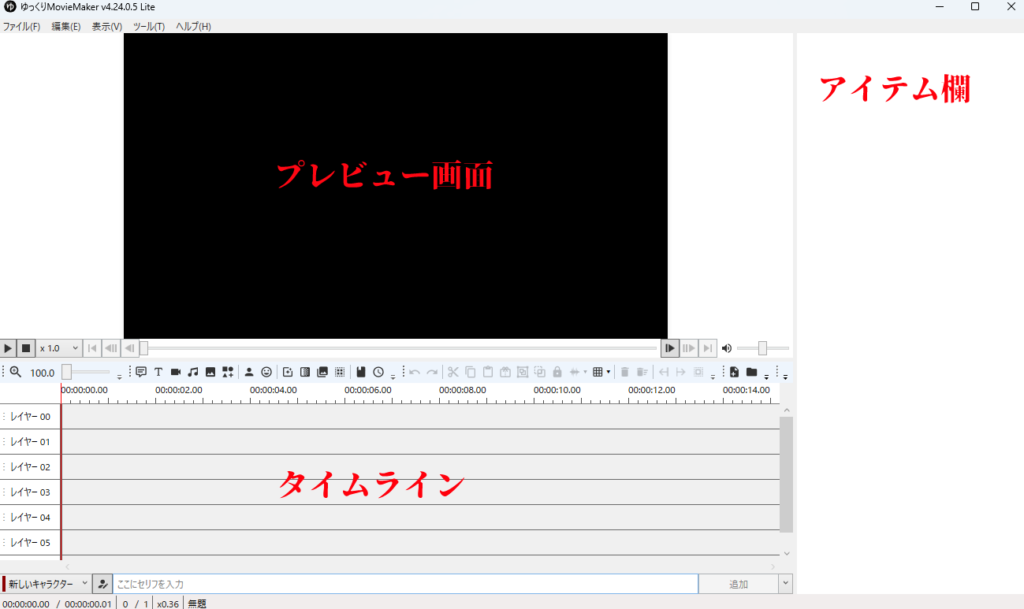
プレビュー画面
動画や画像、文字などが表示されます。タイムラインで編集したものを確認できます。
- プレビュー画面
タイムライン上で編集した動画を確認することができます。 - タイムライン
動画の編集を行うエリアです。
映像や音声、画像などの素材を配置し、アレンジすることによって動画を編集します。
動画のトリミングや速度の変更、音声の入力など基本的な編集作業をタイムライン上で行います。 - アイテム欄
選択した音声や画像などのアイテムを編集、設定できるエリアです。
立ち絵の表情切り替えもこのアイテム欄で行います。
プレビュー画面下のアイコン

①再生・一時停止/停止
②プレビュー速度の変更
動画自体の速度は変化しません。
③編集点の移動/次のフレーム移動/動画の先頭・末尾移動
④動画の長さ
ドラック移動で再生位置を移動できます。
⑤音量調節バー
タイムラインの上にあるアイコン
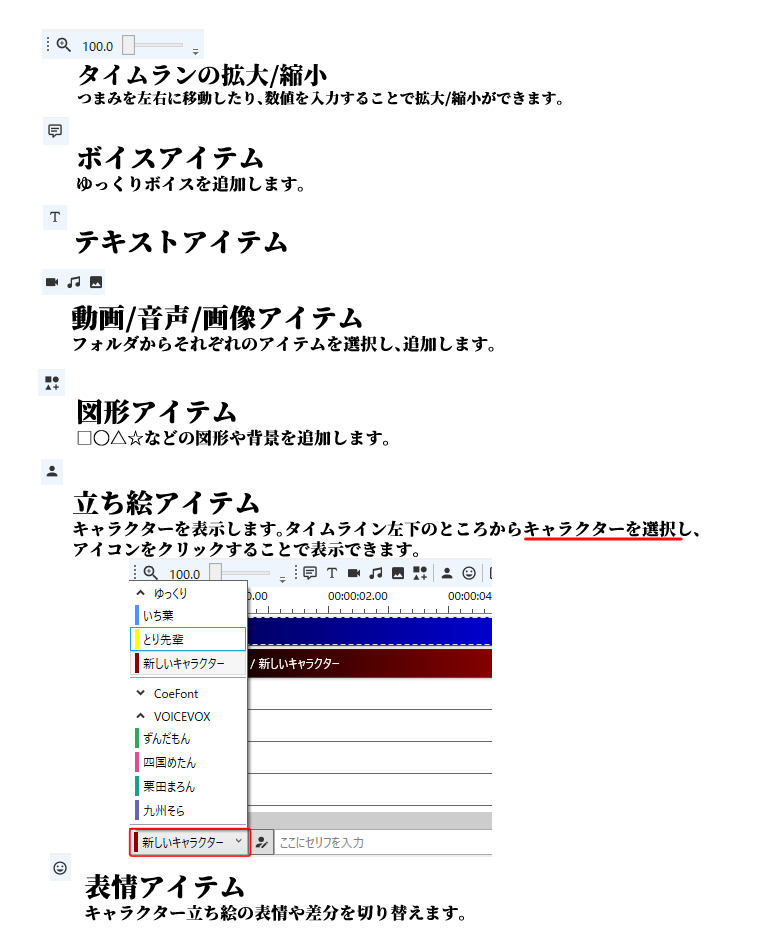
※表情アイテムのみでは立ち絵は表示されません。立ち絵アイテムも同時にレイヤーに並べることで立ち絵が表示されます。表情アイテムはキャラが話していないときに、表情を変更したい場合に使用します。
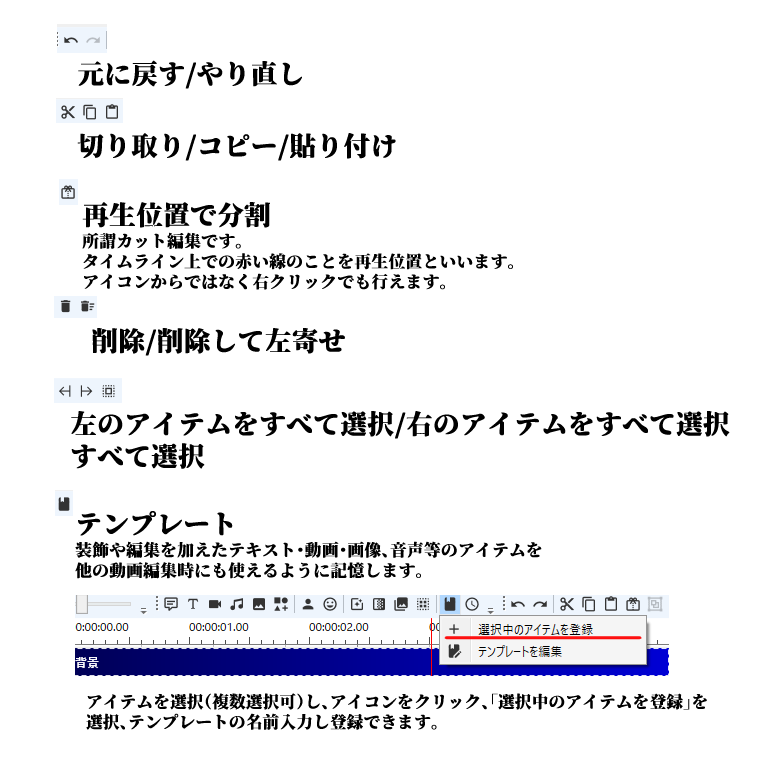
上記が比較的頻回に使用するアイテムアイコンになります。アイテムの詳細に関しては、プレビュー・タイムライン横にあるアイテム欄に表示されます。
他にもエフェクトや動画切り替えのアイコン等ありますが、これだけ知っていれば動画編集は可能だと思います。
ゆっくりMovieMaker4(YMM4)で動画の編集をしよう

動画の編集は基本的にタイムライン上で行っていきます。
再生位置
タイムライン上の赤い線は再生位置になります。ドラック移動可能です。また、右クリック・左クリックしたところに赤い線が現れます。

アイテム編集
アイテムとは
タイムライン上の青や赤色などの長い棒みたいなものをアイテムといいます。
アイテムは先頭末尾でドラックすると表示時間の伸縮が可能です。動画や音声などもともとの表示時間が決まっているものは、アイテムを伸ばしても表示時間は伸びません。
アイテム上にカーソルを置いてクリックするとそのアイテムを選択することができます。画面右側のアイテム欄に選択したアイテムの設定画面が表示されます。
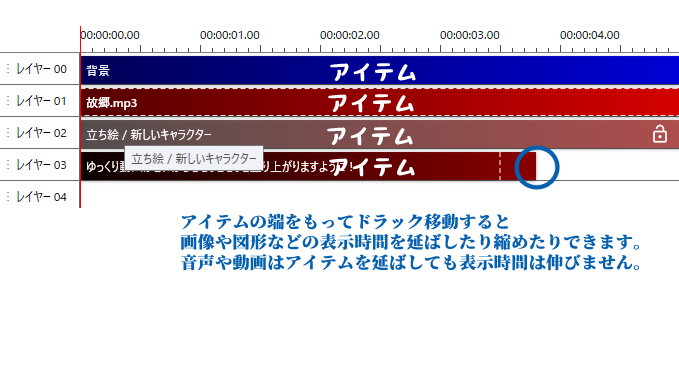
アイテムはプレビュー上、ドラッグ&ドロップで位置変更や回転、マウスホイールで拡大/縮小が行えますが、動かしたくないときなど誤操作防止のためロックをかけることもできます。
アイテムの右端にある南京錠をクリックするか、タイムライン上部のロックアイコンから設定できます。
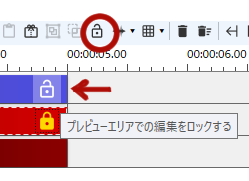
ロックされたアイテムは、南京錠マークが黄色に変更されます。
もう一度南京錠、ロックアイコンをクリックすることで解除できます。
アイテムのグループ化
「CTRL」キーを押しながらアイテムをクリックすることで複数のアイテムを選択することができ、まとめての移動や削除を行うことができます。
複数のアイテムを選択するとタイムラインの上部にあるグループ化アイコンを使用することができます。複数選択中に右クリックしグループ化を選択することもできます。
グループ化を行えば、その編集中ずっとセットになります。グループ化を解除したい場合は、もう一度グループ化アイコンを押すか、右クリックしグループ化解除を選択してください。
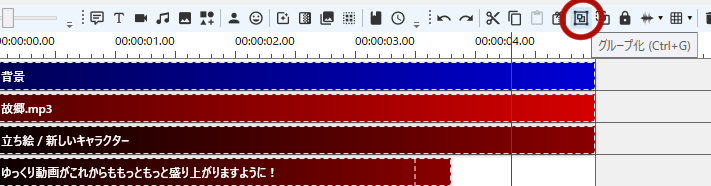
レイヤー機能
レイヤーごとに無効化、有効化を行えます。無効化したレイヤーはプレビュー画面には映りません。
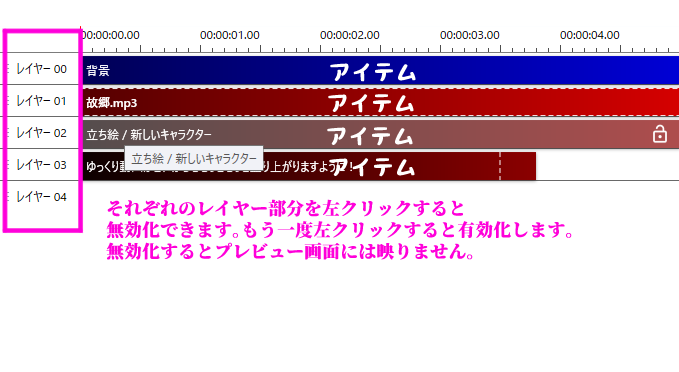
タイムラインには順序が存在し、レイヤー00が最背面、レイヤーの数字が大きくなるにつれて上面になります。
順序を変更したい場合は、アイテムの上にカーソルを持っていきドラック移動をするか、アイテムを選択した状態で、アイテム欄に表示されているフレームの数字を変更するかどちらかを行ってください。

アイテムの詳細設定
アイテムを選択すると、画面右側のアイテム欄にアイテムの詳細設定が出ます。
今回、テキストアイテムを選択したところ下記のような画面が表示されます。
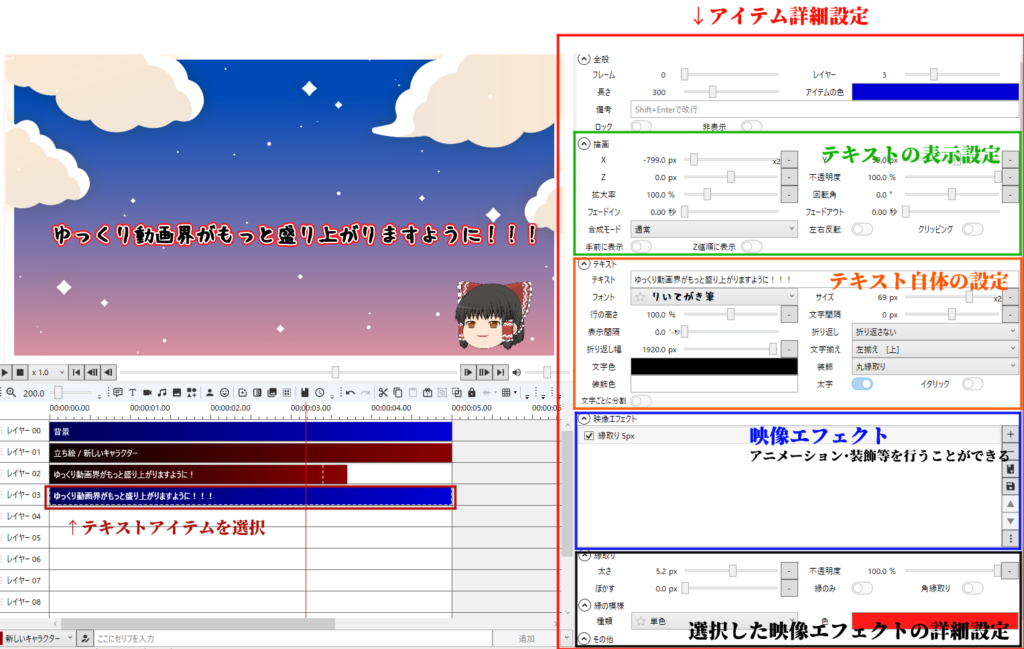
アイテムごとに様々な設定が行えます。上記画像に説明が入りきらなかったのですが、アイテム詳細設定の「全般」にある「フレーム」とは画像やテキストなどのアイテムの表示位置、「長さ」はアイテムを表示する長さ、「レイヤー」はタイムラインのレイヤーの順序です。
多種多様の映像エフェクトが存在し、それぞれ詳細に設定できます。今回は文字に赤枠で縁取りを行ってみました。
テキスト自体にも装飾可能で、テキストにも白色で縁取りを行っています。テキスト自体と映像エフェクトで2重に縁取りを行っている状態になります。
エフェクト自体は実際に触りながら慣れていく必要があります。
今回エフェクトや文字の種類などを設定したテキストを次回以降もまた使いたい場合は、アイテム欄一番下に「デフォルトに設定」という項目をクリックすることで、設定が保存できます。
動画・画像・音声の追加
動画・画像・音声の追加方法は4つ存在します。好きな方法を選んで追加してください。
- 動画・画像・音声をドラッグ&ドロップし直接タイムライン上に挿入する方法。
- タイムライン上部のアイコンをクリックし、ファイルからそれぞれのアイテムを選択、追加する方法。
- タイムライン上で右クリックし、それぞれのアイテムを選択、追加する方法。
- YMM4の上部タブ「ファイル」からアイテムを追加する方法。
キャラクターの立ち絵を設置する
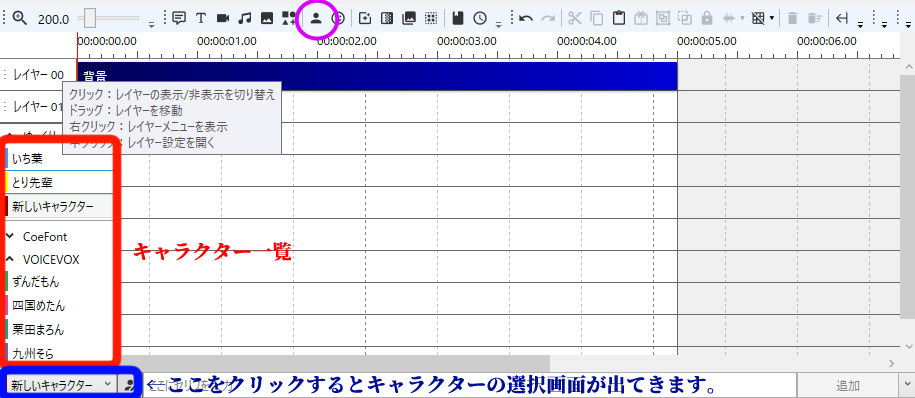
タイムライン左下から使用するキャラクターを選んで、立ち絵アイテムアイコンをクリックすると、プレビュー画面にキャラクターの立ち絵が表示されます。
ドラッグ&ドロップで位置変更や、マウスホイールで拡大/縮小が行えますが、画面右側のアイテム欄でいろいろな設定を行うことができます。
キャラクターを喋らせよう
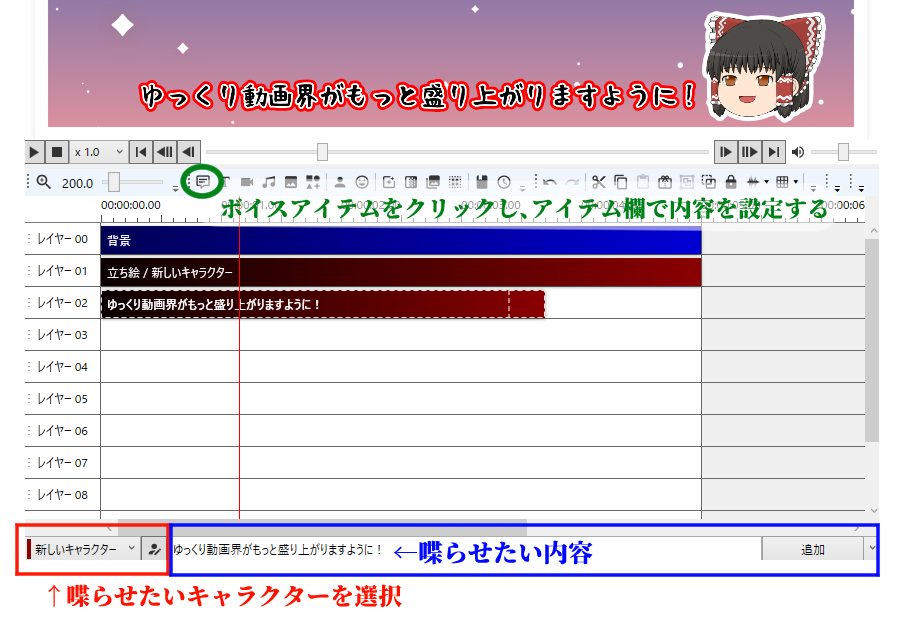
画面左下から喋らせたいキャラクターを選択し、その右横の「ここにセリフを入力」と書いてあるところに喋らせたい内容を入力します。
そのほかに、ボイスアイテムをクリックして、画面右側のアイテム詳細設定からボイスを入力する方法もあります。その場合も、画面左下で選択しているキャラクターが選択されます。
キャラクターの立ち絵を表示していない場合も、喋らせることは可能です。また、アイテム詳細設定から、喋らせるキャラクターの変更ができます。
キャラクターのボイスに字幕を付けたい場合は、アイテム詳細設定から字幕の有無やテキストの種類等を設定できますし、もともとのキャラクターの編集でも字幕の表示/非表示を設定できます。字幕以外にも、喋る内容にあわせて立ち絵の表情を変更できます。
カット編集
カット
「再生位置で分割」と「カーソル位置で分割」の二通り存在します。
アイテム上右クリックし、それぞれ「再生位置で分割」か「カーソル位置で分割」を選択することでカットできます。「再生位置で分割」の場合、タイムライン上部のアイコンからもカット可能です。
「カーソル位置で分割」の場合、プレビュー画面に分割する場面が表示されないので注意が必要です。
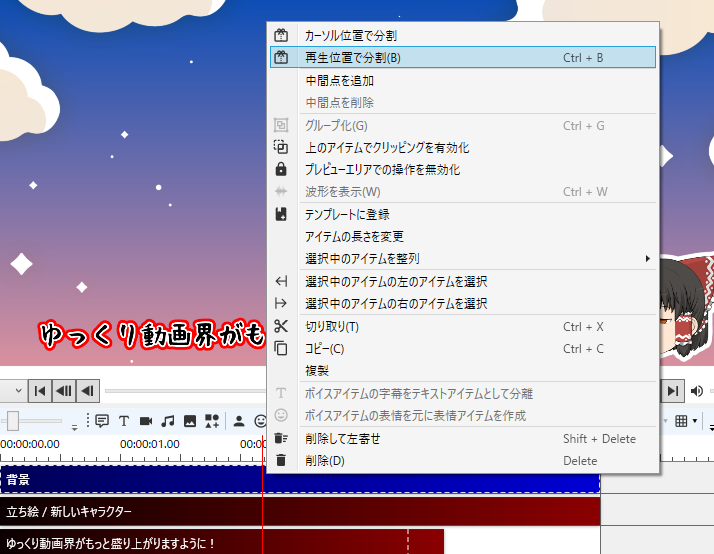
削除
削除したいアイテム上で右クリックし、「削除」を選択するか「Delete」キーを押すことなどで可能です。ただ削除するだけでなく、タイムライン上部の「削除して左寄せ」アイコンをクリックすると、削除された後ろのアイテム(複数個)が左に移動し、削除された空白の部分を自動で埋めてくれます。
プロジェクトを保存する
動画編集の途中や終了した場合、また修正・追加できるようにプロジェクトの保存を行ってください。動画出力のみを行ってしまうと、修正できなくなってしまいます。
動画で使用した画像や音声、動画等の保存場所は変更しないように注意してくだい。
画面上部タブの「ファイル」から「プロジェクトを保存」または「プロジェクトを別名で保存」をクリックするか、タイムライン上部のアイコンをクリックすることで保存できます。
動画出力
画面上部タブの「ファイル」から「動画出力」かタイムライン上部のアイコンから可能です。
動画出力画面が出てきますが、基本触らなくても大丈夫です。
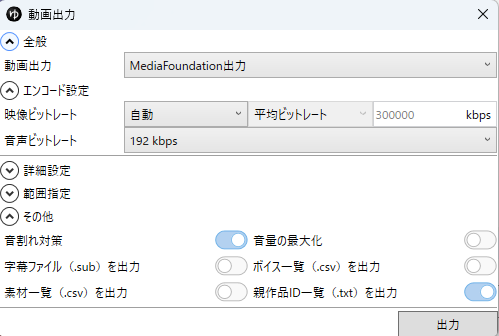
設定を確認したら「出力」をクリックし、保存先を選択しファイル名を入力してください。最後に保存をクリックすることで動画が出力されていきます。動画形式は.mp4になります。
おわりに

今回の記事は以上でおしまいです。結構長くなってしまいましたが、最後まで読んで下さり有難うございました。少しでも参考になれば幸いです。












コメントを残す