こんにちは、するめです。
今回は「ゆっくりMovieMaker4」(以下YMM4)の基本的な使い方についてまとめました。
本記事はYMM4の導入からキャラクター立ち絵の設定まで説明しています。
立ち絵の設定については、「nicotalk&キャラ素材配布所」のキャラ素材をダウンロードして、YMM4に対応した形に修正していきます。
その他の使い方に関しては次回以降の記事にまとめる予定です。
この記事をまとめるにあたり、「饅頭遣いのおもちゃ箱」様を参考にさせていただいています。
Contents
ゆっくりMovieMaker4(YMM4)の導入
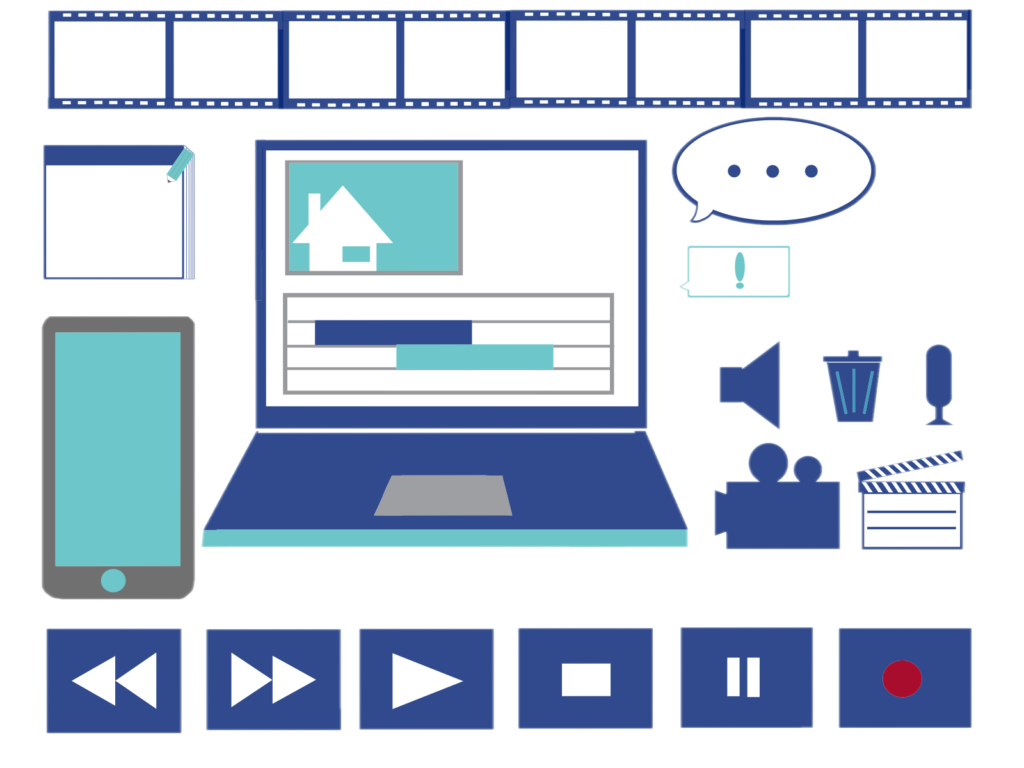
饅頭遣いのおもちゃ箱」からダウンロードできます。ゆっくりMovieMaker4配布ページにアクセスし、ゆっくりMovieMaker4をダウンロードしてください。
AquesTalk1、AquesTalk2、AquesTalk10を取り除いた状態のゆっくりMovieMaker4 Liteバージョンがありますが、上記の音声ソフトを利用する際は、別途プラグインをインストールする必要があるので、YMM4の方が良いと思います。
ダウンロードした後は、zipファイルを解凍してください。フォルダ内に「YukkuriMovieMaker.exe」が入っているので、起動してください。たいていの場合アイコンが「ゆ」になっているのでわかりやすいと思いますが、たくさんファイルが入っていますので、間違わないように気を付けて下さい。
YMM4の画面が表示されればインストール成功です。
商用利用について
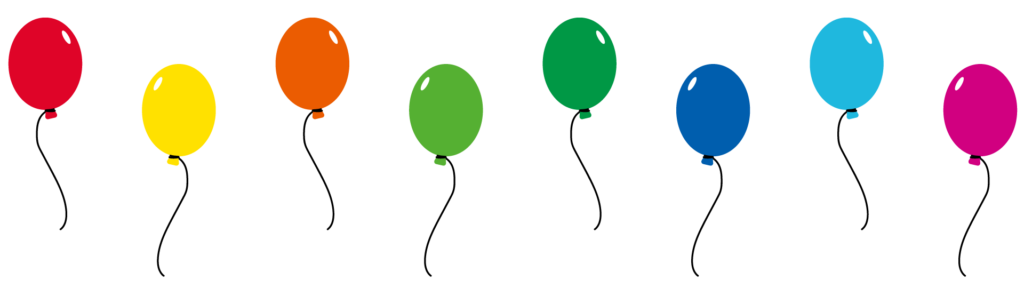
YMM4自体は無料のソフトですが、AquesTalk1、AquesTalk2、AquesTalk10は商用利用の際にライセンスの購入が必要になります。
AquesTalkがインストールされている場合、AquesTalkの音声を全く使用しない場合でも、ライセンスの購入が必要になります。
YMM4 Liteの場合、AquesTalkを導入しなければライセンスの購入は必要ありません。
AquesTalk以外の音声合成ソフトを使用する場合、各種ソフトに同梱されている使用許諾契約書に沿ってご利用下さい。
ゆっくりMovieMaker4(YMM4)の立ち絵を設定する
ゆっくり動画を構成する要素のひとつに立ち絵があります。立ち絵があるかないかで動画の印象が変わりますので、立ち絵を設定しておいて損はないと思います。

立ち絵の入手方法ですが、「nicotalk&キャラ素材配布所」や個人のサイトでダウンロードできます。それぞれ利用規約がありますので、必ず確認してから使用してください。
ダウンロード以外にも自分で作ったり、ココナラ等のマーケットで購入したりする方法があります。
立ち絵の自作に関しては、前回の記事「ゆっくり動画の立ち絵を作ろう」にまとめていますので、よろしければ読んで下さると嬉しいです。
ゆっくりMovieMaker4(YMM4)の立ち絵の種類
立ち絵には「動く立ち絵」と「シンプル立ち絵」があります。
動く立ち絵とは、音声に沿って口を動かしたり、定期的に瞬きをしたりする立ち絵です。髪や目、口などのパーツ毎に分かれています。
シンプル立ち絵は、立ち絵が一枚絵になっています。表情などの差分を切り替えることによって感情を表現します。
どちらが勝っているかなどはないので、どちらを導入するかは個人の好みです。
今回は「nicotalk&キャラ素材配布所」で動く立ち絵・シンプル立ち絵両方ダウンロードし、実際に設定していきます。
きつね様が作成した東方系ゆっくりのれいむをダウンロードさせていただきました。
何度も書きますが、規約を確認し遵守してください。

動く立ち絵の設定
「nicotalk&キャラ素材配布所」で配布されているほとんどのキャラ素材は、そのまま使用するとうまく動かないので、YMM4に対応した形に修正する必要があります。
キャラ素材をダウンロードし、zipファイルを解凍すると、パーツ毎に分かれたファイルが入っています。ここで、ファイル名をチェックしてください。
YMM4のキャラクター設定に対応しているファイル名は、「髪」「目」「体」「口」「他」「後」「眉」「顔色」です。
今回は以下のファイル名で構成されていたため、「顔」ファイルを「顔色」に変更しました。
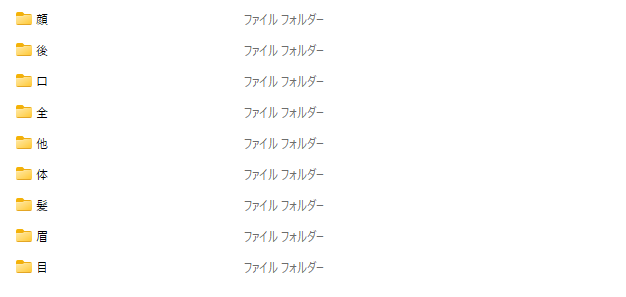
次に、ゆっくりMovieMaker4(YMM4)を立ち上げ、ファイル→キャラクターの編集をクリックします。
そうすると、キャラクター設定(下記)の画面がでてきます。
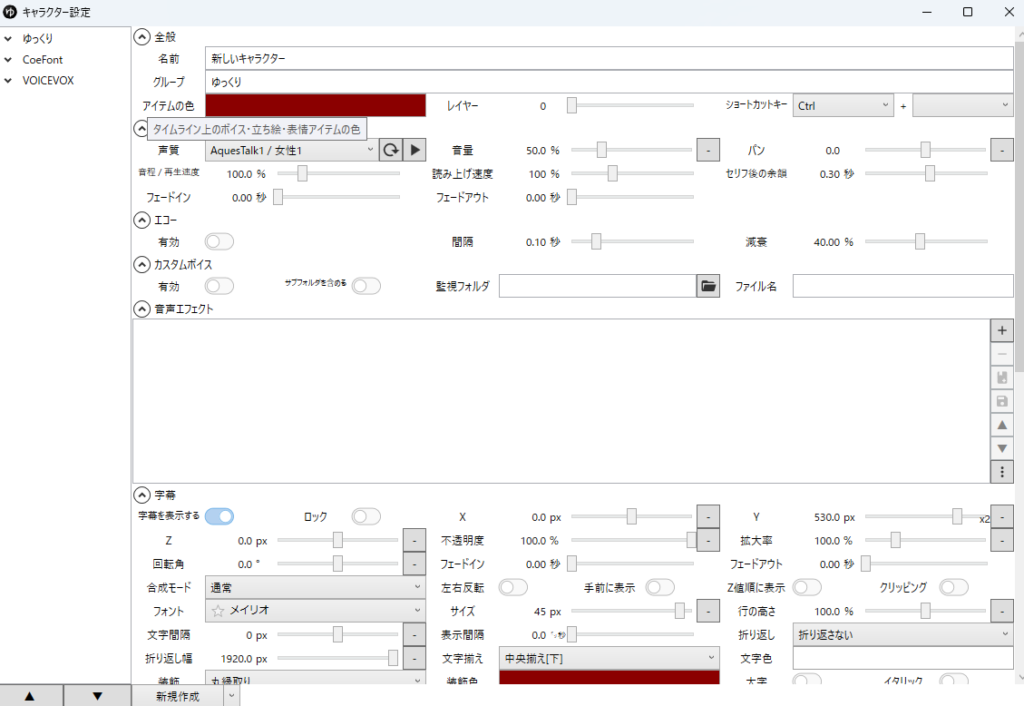
左下にある新規作成ボタンをクリックし、任意のキャラクターの名前を入力してください。
ボイスに関しては、デフォルトで「AquesTalk1/女性1」になっていると思いますので、好きなボイスを設定してくださいね。
他にも音量の調整や読み上げの速度、字幕、字幕のフォントや文字色なども設定できます。
立ち絵の種類を「動く立ち絵」に設定し、素材の場所に読み込みたいファイルを指定します。

次に、まばたきや口パクの設定を行っていきます。
YMM4のまばたきや口パクに対応した画像ファイル名は固定されており、以下の通りです。
目や口が閉じた状態:パーツ名(デフォルトなど任意).0.png
目や口の開閉の中間フレーム:パーツ名(任意).1.png
目や口の開閉の中間フレーム:パーツ名(任意).2.png
・
・中間フレームは任意の枚数になります。
・
目や口が開いた状態:パーツ名(任意).png(数字はつきません)

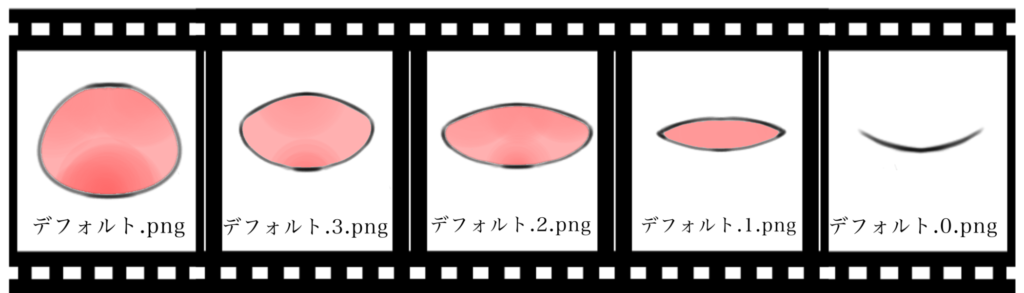
では実際に名前を変更していきましょう。
「キャラクター設定」の「立ち絵」の素材の場所の横にペンのようなマークがありますので、そこをクリックしてください。
「動く立ち絵素材マネージャー」というページが新しく開きます。
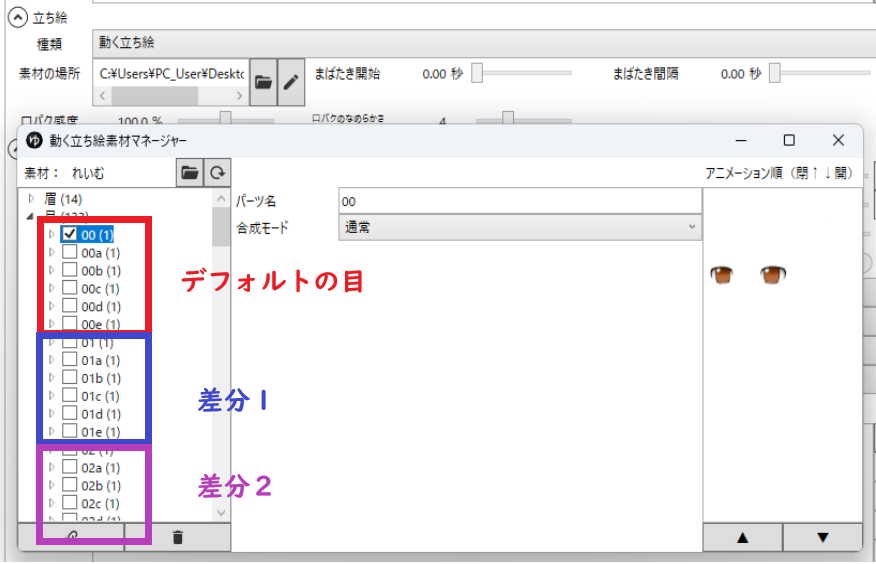
キャラ素材のパーツがフォルダごとに表示されるので、まずは「目」をダブルクリックしてください。
そうすると、上記のようにフォルダに入っている画像の名前が全部でてきます。
今回ダウンロードしたキャラ素材では、00がデフォルト、01、02が差分になっており、それぞれ、まばたきに対応した画像も入っています。
00~00eまでが一連の動きになっており、00が開眼している状態、00eが閉眼している状態です。
このパーツの名前を一つ一つ変更していきます。
今回のキャラ素材の場合、下記のように変更しました。任意のパーツ名のところは好きな名前をいれてください。その後に続く.数字が重要です。
口も同様に変更しください。
| 修正前 | 修正後 |
| 00(開眼) | 任意のパーツ名 |
| 00a(目の開閉の中間フレーム) | 任意のパーツ名.4 |
| 00b(目の開閉の中間フレーム) | 任意のパーツ名.3 |
| 00c(目の開閉の中間フレーム) | 任意のパーツ名.2 |
| 00d(目の開閉の中間フレーム) | 任意のパーツ名.1 |
| 00e(閉眼) | 任意のパーツ名.0 |
今回、動く立ち絵マネージャー上で変更しましたが、ダウンロードファイルから直接パーツ名の変更を行うこともできます。
まばたきや口パクの設定ができたので、次は「立ち絵/立ち絵アイテム」の設定でデフォルトの状態のパーツを設定してください。
設定前は未選択になっています。必要な項目の設定をお願いします。

ダウンロードしたキャラ素材が、YMM4に対応した形式であれば、画像の名前を変更する必要はありません。
これで動く立ち絵の設定は終了です。お疲れ様でした。
シンプル立ち絵の設定
動く立ち絵同様、ファイル→キャラクターの編集をクリックしキャラクター設定の画面を開きます。
立ち絵の種類を「シンプル立ち絵」に変更し、素材の場所で任意のフォルダーを選択します。
後は立ち絵/立ち絵アイテムで任意の表情を選択し、設定終了です。
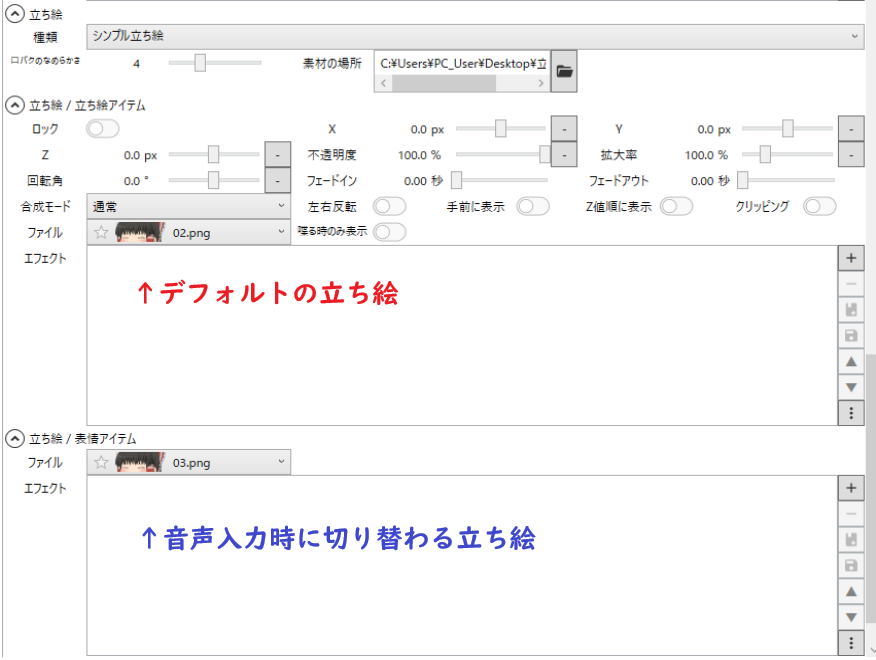
終わりに
今回の記事はここでおしまいです。動く立ち絵は、YMMのバージョンによってキャラ素材のファイルや画像の名前が違います。そのため、キャラ素材をダウンロードした際は、ファイルの内容を確認する必要があります。
少し手間がかかりますが、「nicotalk&キャラ素材配布所」には多種多様の魅力的な立ち絵が存在します。好きな立ち絵をYMM4で使用できるのはとても素敵なことですので、ぜひ導入を検討してみてください。
最後まで見て下さり、有難うございました。ゆっくり動画制作の一助となりましたら幸いです。












コメントを残す