こんにちは、Vtuber作成専門としているするめです。
前回は、ゆっくり動画の概要やメリット・デメリットをまとめました。
今回は、実際にゆっくり動画で使用できる立ち絵を作りながら、その過程の紹介と、気を付けてほしいことをまとめました。
※「ゆっくりMovieMaker4」を使用することを前提に記事をまとめています。
Contents
注意点
キャラクターを作成する前に、注意する点が2つあります。
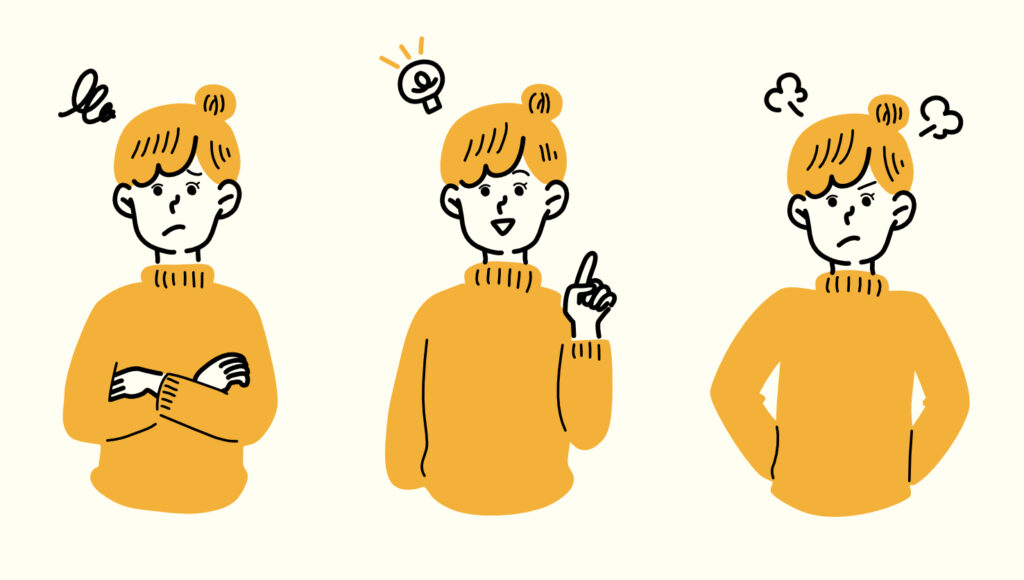
- 配布しているキャラクターを改変しない。
改変を許可している場合もありますので参考にとどめる場合であっても利用規約はきちんと読んでください。
しかし、改変するよりも自分で一から作成した方がオリジナリティが出るはずです。 - 作成するキャラクターは、オリジナルのものか二次創作の許可が出ているものに限る。
ゆっくりMovieMaker4で使用されるキャラクター立ち絵の種類
実際にキャラクターを作成する前に、「ゆっくりMovieMaker4」で使用できる立ち絵の種類を説明します。
- 動く立ち絵
定期的なまばたきや、音声に同期して口の開閉が可能です。
右記参照。音声がでるのて注意してください。使用している音声ソフトはVOICEVOXです。 - シンプル立ち絵
動きませんが、差分を切り替えることで喜怒哀楽を表現できます。
上記どちらも動画・画像ファイルを使用することができます。
推奨形式は、透過PNG・透過GIF/透過WebPです。画像サイズは制限ありません。
動く立ち絵のメリット・デメリット
メリット
- キャラクターが瞬きをし、音声に沿って口を動かすことで、まるで生きているように感じられます。
- 装飾やエフェクトを追加しやすいです。
デメリット
- 立ち絵が動くような形式に加工、設定する必要があり、時間と手間がかかります。
- 首を傾けたり、上下を向いたり等の体が動くポーズは作成し辛いです。
シンプル立ち絵のメリット・デメリット
メリット
- 多種多様なポーズや表情を作成することができます。
デメリット
- 音声に沿って動かないため、差分で喜怒哀楽等を表現しないと、「そこにいるだけ」のキャラクターになってしまう可能性があります。
ゆっくりMovieMaker4で使用できるキャラクターを作ろう

それでは実際にキャラクターを作成していきましょう。
最初の段階は動く立ち絵も、シンプル立ち絵も特に変わりません。
キャラクターのベース
キャラクターのデフォルトの立ち絵を作成します。
キャラクターを作成することに慣れていない方は、自分が描きやすいポーズや表情で描いてくださいね。
今回筆者は、正面を向いている女の子を作成しました。お使いのお絵かきソフトに対象定規機能がある場合は、正面向きのイラストはとても楽に描けると思います。
 | 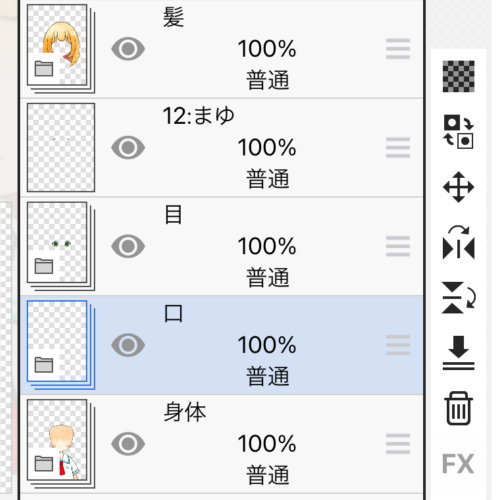 |
このデフォルトの立ち絵から多種多様な表情やしぐさをつけ足していきますので、顔・目・髪・口・眉などのレイヤーはしっかりと分けてください。
動く立ち絵を作成する場合は、目もまつ毛・瞳・白目・ハイライトと分けておくと後々楽になります。
シンプル立ち絵を作る
レイヤー分けができた立ち絵をベースに、にっこりした笑顔や怒り顔、泣き顔など、自分が作ったキャラクターに合わせた表情やしぐさを追加していってください。
下記のサンプル画像は、目を変えたり顔を少し傾けたりと、もとの立ち絵の一部分を変更しているだけなので、一つの差分を作るのにさほど時間はかかっていません。

表情だけでなく首を傾げる、手を挙げるなどいろいろな動作をつけると、キャラクターがいきいきしてくると思います。
作成した立ち絵はひとつひとつ画像ファイルとして保存してください。
画像ファイル名は任意ですが、自身がわかりやすい名前をつけておくと管理しやすいと思います。
シンプル立ち絵の設定方法
任意の場所にフォルダを作成し、その中に画像を配置してください。

「ゆっくりMovieMaker4」を立ち上げ、ファイルからキャラクター設定を開きます。
新たにキャラクターを追加する場合は、新規作成を押しキャラクターの名前を記入してください。
設定の中に立ち絵という項目がありますので、その種類を「シンプル立ち絵」に変更すると、素材の場所という項目が出ますので、任意のフォルダーを選択してください。
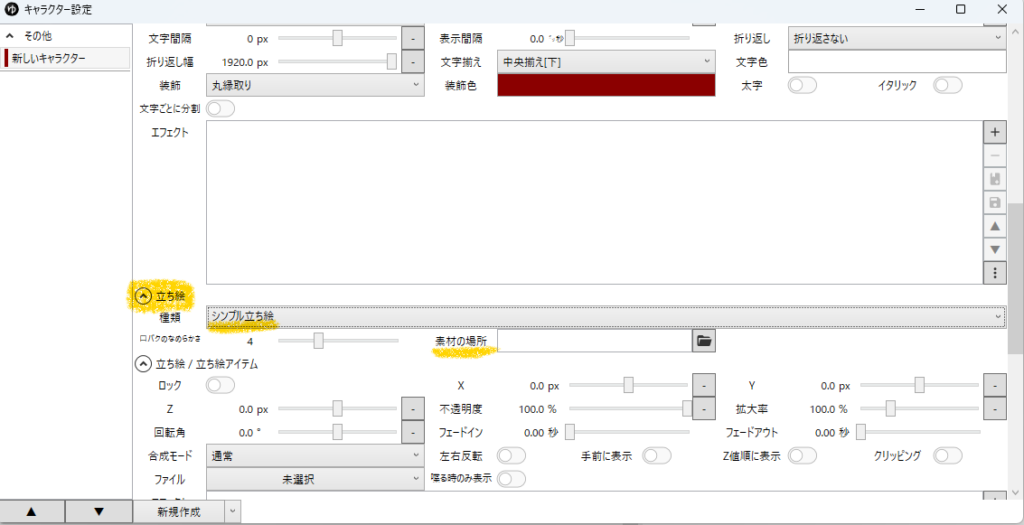
次に、立ち絵/立ち絵アイテムのファイル項目をクリックすると、作成した画像が出てきますので、デフォルトにしたい画像を選択してください。
立ち絵/表情アイテムというところでは、キャラクターのセリフを入力したときに切り替わる立ち絵を選択ができます。ここを設定しておくと、セリフ入力時に立ち絵を切り替える手間がなくなります。
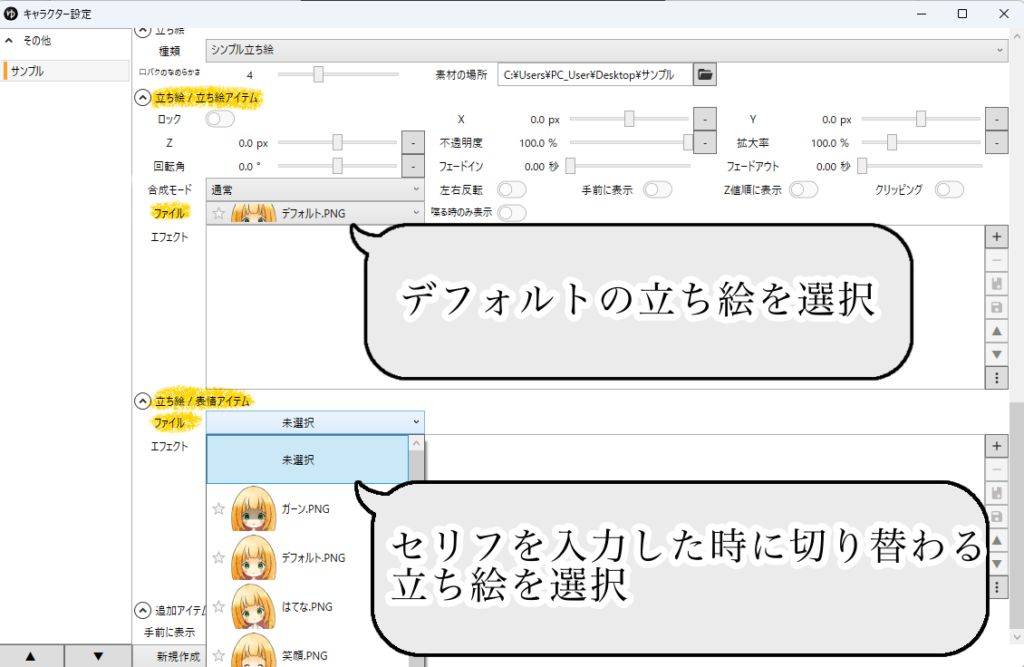
他にボイスや字幕などの設定がありますので、そこはご自身の好みにあわせて設定してくださいね。
動く立ち絵を作る
この記事を作成するにあたり、饅頭遣いのおもちゃ箱様の記事を参考にしています。今回は、主にまばたきと口パクの作成方法について説明していきます。
シンプル立ち絵とは違い、動く立ち絵は、髪、目、口などそれぞれのパーツを独立して作成しなければいけません。
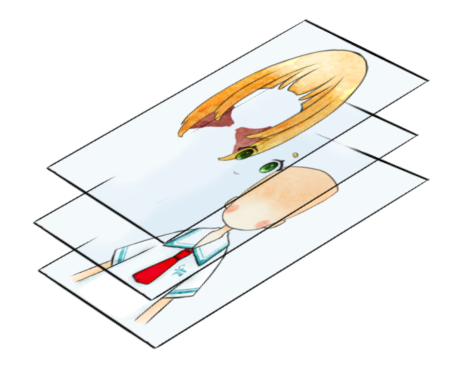
レイヤーを重ねることで立ち絵ができており、それぞれのレイヤーが独立したパーツだと考えてください。
そのため、画像ファイルは透過形式、なおかつ同じキャンパスサイズにしないと、うまく表示できません。
それぞれのパーツが、それぞれの素材フォルダ内で管理されています。
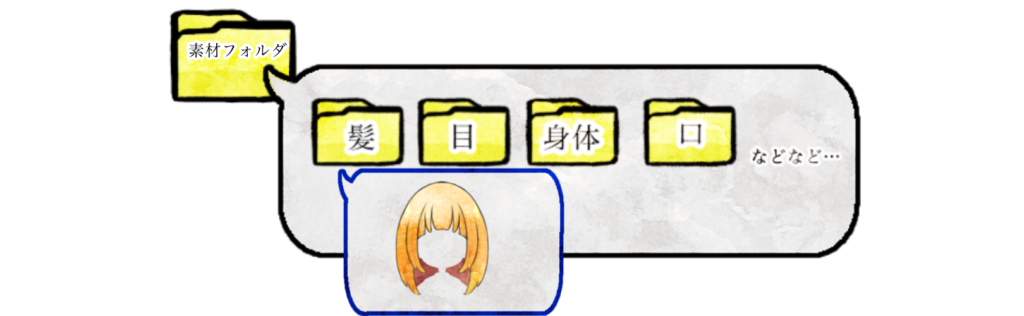
「ゆっくりMovieMaker4」上、フォルダの名前は「髪」「目」「体」「口」「他」「後」「眉」「顔色」と固定されています。
また、フォルダ毎に表示される順序が存在し、上から、他1→他2→他3→髪→眉→目→口→顔色→体→後1→後2→後3の順に表示されます。
前述したとおり、レイヤーを重ねて立ち絵を作っている仕様上、顔を傾けたり横を向いたりと顔の位置を動かす場合、顔のパーツ以外にも目や口や眉など多数のパーツもそれぞれ作成する必要があります。そして、まばたきや口パク用の差分も用意しないと動かないので、時間と手間がかかります。
動く立ち絵でまばたきを作る
キャラクターの目のみ作成し、「目」フォルダに入れて下さい。
まばたきに対応する目パーツ名は任意ですが、その後に続く数字等にご注意ください。
目が閉じた状態:パーツ名(デフォルトなど任意).0.png
目の開閉の中間フレーム:パーツ名(任意).1.png
目の開閉の中間フレーム:パーツ名(任意).2.png
・
・中間フレームは任意の枚数になります。
・
目が開いた状態:パーツ名(任意).png(数字はつきません)

パーツ名に続く数字を間違えないように注意してください。
※上記画像は片目のみで描いていますが、正しくは両目です。目の状態と数字の関係のみご参照ください。今回、中間フレームはデフォルト.1.png~デフォルト.3pngと3つあります。中間フレームの枚数が多いほどなめらかに動きますので、お好みで設定してください。
動く立ち絵で目の差分を作る
ジト目や涙目などの差分を作成したら、パーツ名(デフォルトで設定したパーツ名ではないもの).pngで保存してください。
差分にもまばたきを追加する場合は、前述した方法同様にパーツ名の後に数字を入力してください。
動く立ち絵で口パクを作る
まばたきを作る方法と同様です。口の開閉をワンセットとして画像を作ります。
口が閉じた状態:パーツ名(デフォルトなど任意).0.png
口の開閉の中間フレーム:パーツ名(任意).1.png
口の開閉の中間フレーム:パーツ名(任意).2.png
・
・中間フレームは任意の枚数になります。
・
口が開いた状態:パーツ名(任意).png(数字はつきません)
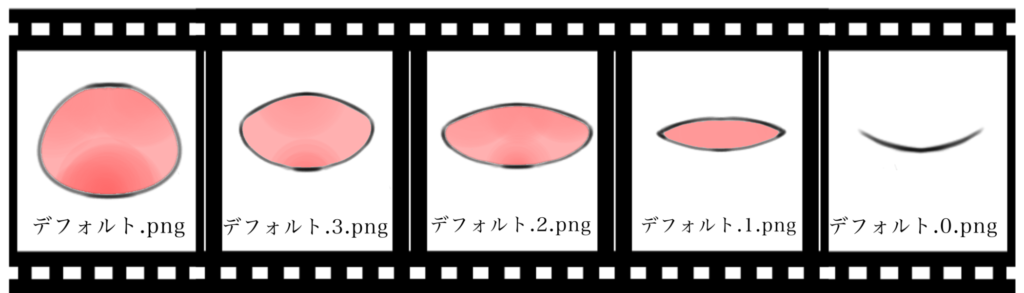
動く立ち絵の設定方法
まばたきや口パクのほかに、髪や体などのパーツも作成できたら、「ゆっくりMovieMaker4」上で設定を行います。
「ゆっくりMovieMaker4」を立ち上げ、ファイルからキャラクター設定を開きます。
新たにキャラクターを追加する場合は、新規作成を押しキャラクターの名前を記入してください。
設定の中に立ち絵という項目がありますので、その種類を「動く立ち絵」に変更すると、素材の場所という項目が出ますので、任意のフォルダーを選択してください。
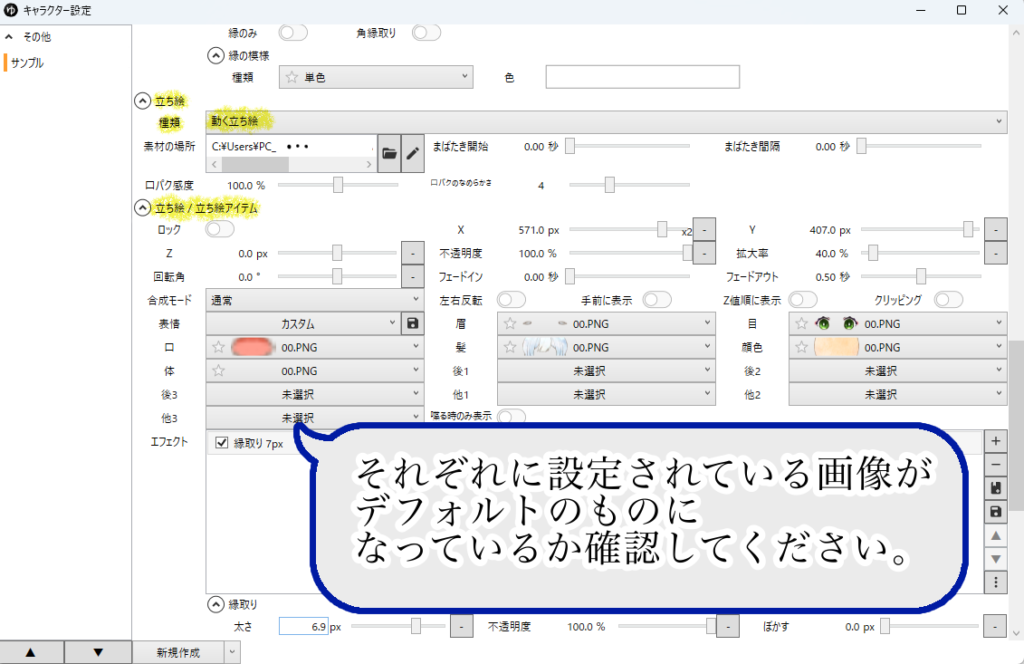
これでおおまかな設定は完了です。おつかれさまでした。
他にもエフェクトや画像の合成モードを設定することができたりと、いろいろな機能がありますので、いろいろと触って見て下さい。
終わりに

筆者自身も知らない機能が沢山あると思います。これからも学びを深めていき、その成果をみなさんと共有したいと考えています。
最後まで見て下さり、有難うございます。少しでも役に立てたのでしたら嬉しいです。











コメントを残す