こんにちは、Vtuber作成専門家のするめです。
今回は、以前作成したモデルの目を用いながら、目の動きのクオリティを上げる方法についてまとめています。
また、物理演算を使用し最近流行りのぷるぷるとした目の作成も行っていきます。
目は人間のパーツの中でも特によく動く部位です。
ただ瞬きをする動作だけよりも、目の開閉に動きをプラスすることで、生き生きとした感じが加わり、見ている人の印象に残りやすくなります。
ただ動かし方には個人差、好みがありますので気に入ったところだけ参考にして下さると嬉しいです。
手間が増えたり挙動がおかしくなる場合があるので、笑顔の作成やコピー&ペースト、反転は片方の目のすべての工程(物理演算含む)が終わった後に行うと良いです。
Contents
今回の記事でよく使うLive2D用語

- オブジェクト
アートメッシュやワープデフォーマなど、一旦キャンバス上に配置されたものを総称してオブジェクトと呼びます。 - パラメータ
各オブジェクトに動きを付けていくための設定です。以前の記事で詳しく紹介しています。 - キー
パラメータ項目に追加する値です。パラメータにはもともとキーは設定されていないため、自身でキーを追加する必要があります。
この追加されたキーが動きの起点となる「パラメータ値」で、追加されたキーの位置でオブジェクトを変形させて動きを設定できます。
見開いた目を作る
前回の記事では目の開閉を作成しましたが、開閉だけだと感情豊かなモデルとは言えません。そこで、目の開閉のパラメータに見開いた目の形状も付け加えてみましょう。
今回、筆者の場合、「右目 開閉」パラメータに見開いた目を付け加えていきます。
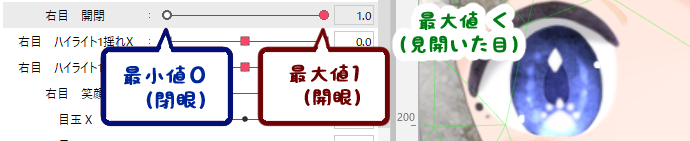
上の画像を見てわかる通り「右目 開閉」のパラメータ値は最小値0(閉眼)、最大値1(開眼)です。最大値1の開眼がデフォルトの目になります。
作成したい目は開眼した目よりももっと大きく開いた目なので、デフォルトにあたる開眼した目(パラメータ値1)よりも少しだけ大きなパラメータ値をつけ足す必要があります。
パラメータ値の追加
まずはパラメータ名の上で「右クリック」します。そして「パラメータ編集」を選択してください。
そうすると、「パラメータ編集」画面が出てくるので、最大値を手入力で修正してください。
筆者の場合、最大値を1.2に変更しました。
だいたい見開いた目はパラメータ値1.2~1.5の間で調整する方が多いように思います。
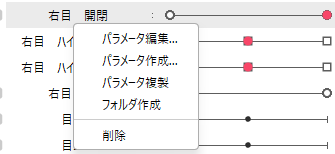
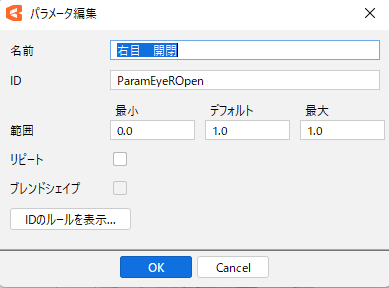
パラメータ値に1.2が追加されましたが、この状態だと、1.2のパラメータ値にキーが設定されていないためビュー画面上何も表示されません。(キーが設定されると緑色の〇がつきます)

「右目 開閉」パラメータを選んだ状態で、紐づけられているオブジェクトをすべて選択し、キーの手動入力をクリックします。
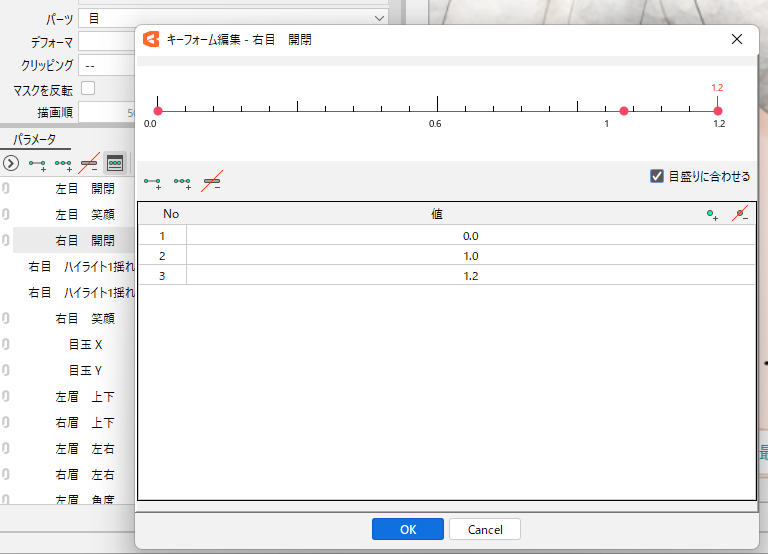
キーフォームの編集画面が出てくるので、最大値「1.2」を選択しOKをクリックしてください。
これで、キーフォームの設定が終わったので、あとは見開いた目になるようにアートメッシュを調整してください。
見開いた目を「差分」として作る方法
見開いた目を「目 開閉」パラメータにつけ足すような形で作成しましたが、表情差分として作成することもできます。
目を見開くときは、たいてい驚いたり、感動したりしている場合が多いと思いますので、今回は驚き顔として差分を作成していきます。
パラメータに「目 驚き」など分かりやすい名前を付けて、パラメータ値は最小値0、最大値1、のデフォルト値は0(開眼した目)で作成してください。最大値1が驚いた目になります。
Vtube Studio等で使用することを考えて、パラメータIDも分かりやすいものに変更すると後々の作業が楽になります。
パラメータが作成できたら、目を構成するすべてのオブジェクトを紐づけします。
この時、キーは2点追加してください。
あとは、「パラメータ値1」の時に、驚いた目になるようにアートメッシュなどのオブジェクトを調整して作成完了です。
今回は、まつ毛を少し上にあげて、瞳を縮小しただけで調整しましたが、瞳孔(黒目の部分)やハイライトも調整するとより一層、生き生きとした目を作ることができます。
目以外にも、目の開閉で動く部位のひとつに「眉」があげられます。

目と眉は切っても切れない関係
目が動くと眉も自然と動くので、目の開閉パラメータに眉のオブジェクトを紐づけて瞬きと連動して眉も動くように調整すると、自然な動きを作ることができます。
パラメータを紐づけする際、他のパラメータは必ずデフォルト値に戻してから行ってください。

デフォルトのパラメータ値ではない状態で他のパラメータの調整をすると、間違った挙動を付けてしまう可能性があります。
ひとつのパラメータを調整した後は、デフォルト値に戻すと間違いが起きにくいです。
パラメータパレットの右上にある≡をクリックし、「デフォルト設定値に戻す」を選択すると、すべてのパラメータがデフォルト値に戻ります。
目のハイライトの移動
ハイライトとは光の反射でもっとも強く光線を反射している部分です。ハイライトを入れることで目に艶やかさやメリハリを与え、明るい印象になります。
ハイライトは光の反射のため、目の開閉ではあまり動きません。しかし、個人的に動かした方が見栄えが良く感じますし、半目になったときにハイライトが入っていないと、少し怖い印象をうけるため、あくまで個人的に瞬きにあわせてハイライトを動かしています。
下の動画は瞬きに合わせたハイライトの移動の有無を比較したものになります。
ハイライトを移動させるだけでも少し印象が違って見えると思います。移動のほかに、変形を加えることでまた違った印象の目ができあがります。

閉眼時の生理現象
人は、閉眼したときに眼球が上転します(ベル現象)。眼球をよりにリアルに動かしたい場合は、この現象のことを頭の片隅にでもいれておくと良いかもしれません。
瞳やハイライトの動きは好みが分かれるところだと思いますので、いろいろ触ってみて、自身が良いと思った動きを探してみてください。
ぷるぷるとした目を作るために必要な物理演算
ただ縦にハイライトが動くだけでは、機械的な印象を受けると思います。
柔らかい動きを付けることができれば、目に生気が宿り、モデルの魅力が格段にアップします。
そこで使用するのが「物理演算」になります。

物理演算とは
オブジェクトが物理法則にしたがった挙動をするような物理演算処理のことを言います。
簡単に言うと、身体が動けば、対象になる部位や物体が動くようにする設定です。
物理演算を活用することで、自然な「揺れ」の動きを作ることができます。
目の開閉に合わせてハイライトが上下とすごく控えめですが左右に揺れるように設定してみました。
直線的に動いていただけのハイライトに「揺れ」を追加するだけで、大分印象が変わります。
今回は、ハイライトの「揺れ」を中心に、物理演算の設定について詳しく解説していきます。
ハイライトの揺れパラメータ
では実際に目のハイライトの「揺れ」を作っていきましょう。
まずは揺らしたいパーツを選択し、「ワープデフォーマ」を作成します。
ツールバーのワープデフォーマアイコンをクリックしてください。「ワープデフォーマを作成」というウインドウが出てきますので名前を入力し、「作成」をクリックして作成が完了します。
この時、ワープデフォーマは自身が管理しやすいように名前を変えて下さい。
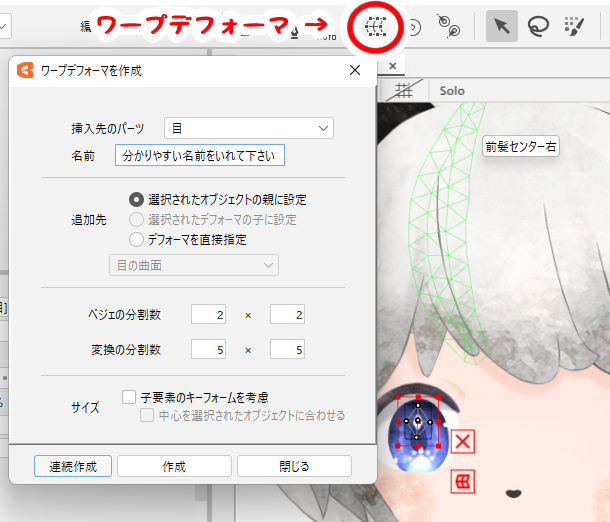

ワープデフォーマとは
均等な比率で動かしたい部位や大きな部位を動かしたい時に使用するツールです。
ワープデフォーマの中にアートメッシュを入れると、ワープデフォーマを動かすだけで、中に入っているアートメッシュを変形することができます。
ワープデフォーマには親子関係というものがありますが、ちょっと複雑なのでまた後日記事にまとめますね。
ハイライト揺れのパラメータを作成し、先ほど作成したワープデフォーマを紐づけて、3点キーを追加します。パラメータ値0がデフォルトのハイライトになります。
パラメータの最大値・最小値は好みです。
ただ、物理演算の設定上、「揺れ」は―1~1の間で計算されているようです。なので、パラメータ値ー30~30で設定したときと、-1~1で設定したときでは揺れの大きさが違います。
パラメータ値ー30~30でも動きますが、その―30~30の値の中の―1~1の間で動いているため、思ったよりも揺れが小さくなります。

揺れを大きくしすぎると怖い印象を抱くこともあるので、筆者の場合はパラメータ値ー10~10にして、揺れが小さ過ぎたら倍率を上げて調整するようにしています。本当に好みの問題です。
何も知らないころに作ったモデルの目が不自然に大きく動いてしまい、びっくりした記憶があります。
ブレンドシェイプ
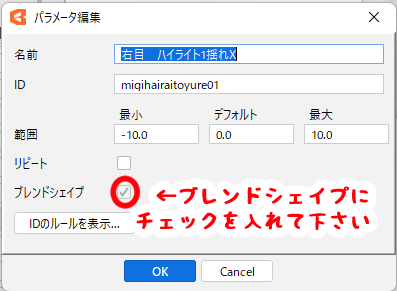
「揺れ」のパラメータを複数個作成する場合は、ブレンドシェイプという項目にチェックを入れてください。
ブレンドシェイプの有無でハイライトの挙動が変わります。下の動画は音がでるので再生する際は注意してください。
なお、ブレンドシェイプを使用しなくても、同じワープデフォーマを使うパラメータが2つの場合、パラメータ同士を統合し調整することで、違和感のない動きにできます。
ただ、3つになると調整が大変なので、3つの場合はブレンドシェイプを使い、2つの場合は、使っても使わなくても良いと考えてください。

ブレンドシェイプは神様のような機能なので、使ったことがない方も一度お試しあれ!
ハイライトの揺れに動きをつける
どのように「揺れ」の動きを付けるかは完全に好みの問題です。縦揺れや横揺れ、拡大・縮小など様々な動きが考えられます。
基本的にパラメータ値0がデフォルト(揺れていない)のハイライトです。
横に揺らす場合、作り手から見て数値がマイナスの時は見て左に、プラストの時は右に動きをつけて下さい。
縦に揺らす場合は、数値がマイナスの時は下に、プラスの時は上に、拡大・縮小の場合は、数値がマイナスの時に縮小、プラスの時に拡大になります。
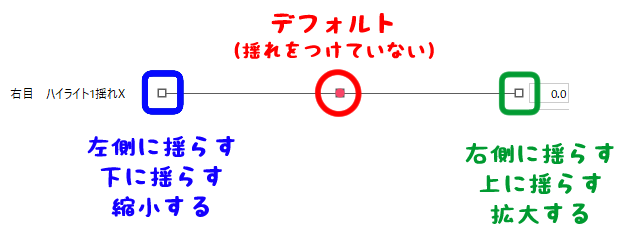

筆者は、「縦揺れ」「横揺れ」「拡大縮小」の3つの揺れを作成しました。
オブジェクトの拡大・縮小時に、Altキーを押しなが行うと中心点がずれることはありません。
目のハイライトの揺れを物理演算で設定する
「揺れ」パラメータの設定が終わったら、いよいよ物理演算を設定していきます。
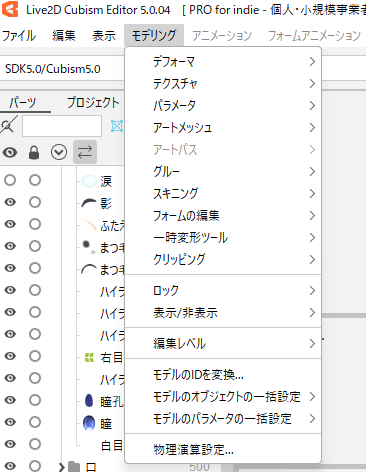
メニューバーから「モデリング」→「物理演算設定」をクリックすると、物理演算設定ウインドウが出てきます。
物理演算に関して説明しだすと、とても長くなってしまうので今回は触れません。
他の記事で解説していますので、よろしければご覧ください。
グループの作成
まずは、グループを追加します。グループの名前は分かりやすいものを入力してください。
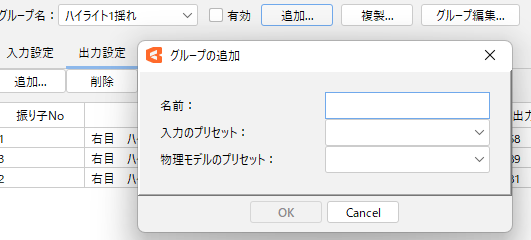
「入力のプリセット」および「物理モデルのプリセット」はデフォルトで用意されているものを選択することができますが、あとで手動でも入力できるので空欄のままでも大丈夫です。そのまま「OK」をクリックしてください。
入力プリセットは、どこの動きに連動して動くかの「どこ」の部分を設定し、物理モデルのプリセットは揺れ方を設定します。
入力設定
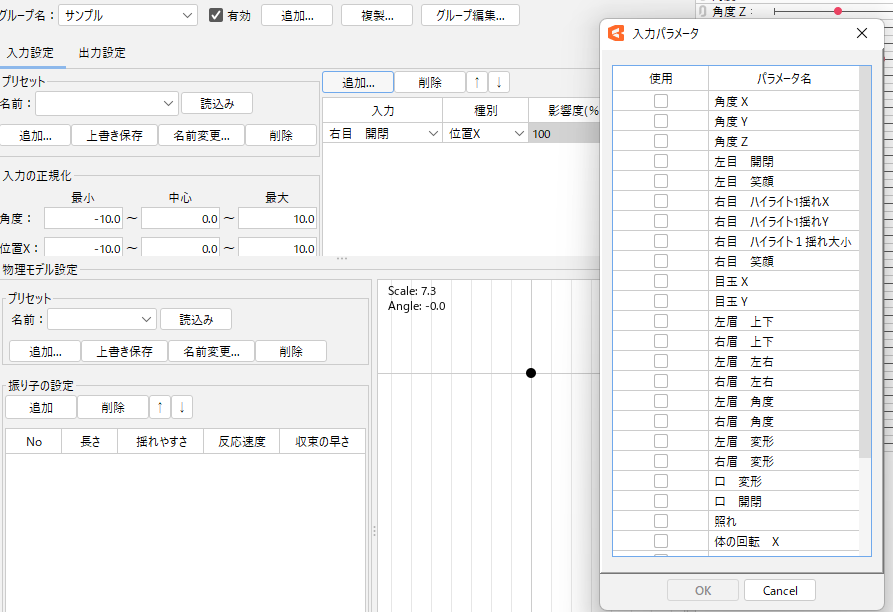
「揺れ」パラメータが連動する動きを設定します。「追加」をクリックし、入力パラメータを選択してください。
筆者の場合、「右目 開閉」に連動してハイライトを揺らしたいので、入力項目は「右目 開閉」になります。
種別はそのまま「位置X」、入力パラメータは「右目 開閉」の1つだけなので影響度も100%で大丈夫です。
物理モデル設定
入力設定が終了したら、次は揺れ方の設定をしていきます。
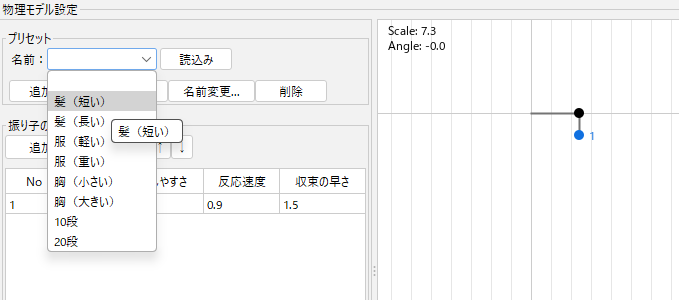
物理モデルプリセットにはデフォルトで8個用意されています。そのうち、10段・20段は多段の振り子になっており、より複雑に揺らすときに活用してください。
揺れ方の好みは個人差が大きいので、いろいろ触ってみて揺れ方を確認するのが一番良いと思いますが、今回は、プリセット「髪(短い)」を使用してみます。
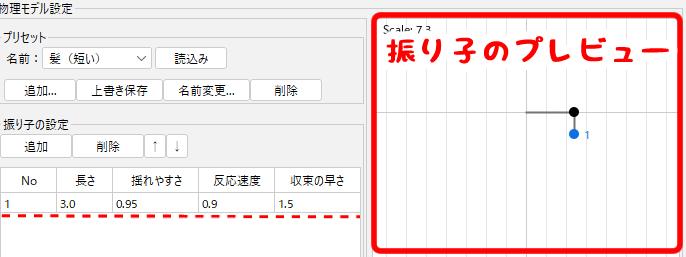
「振り子の設定」にNo1が追加されました。もとから「長さ」「揺れやすさ」「反応速度」「収束の速さ」が設定されています。
しかし、このまま「右目 開閉」パラメータを動かしてもどこも揺れません。
そのため「出力設定」をしなくてはいけません。
出力設定
「追加」をクリックし、揺らしたいパラメータを選択てください。
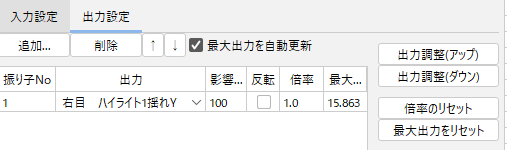
今回は右目のハイライトの縦揺れのパラメータを選択しています。影響度・倍率・最大倍率は特に変更せず、一旦このまま動かしてみましょう。
とても控えめですが揺れています。
もう少し揺れを大きくしたい場合、「入力調整(アップ)」をクリックしてください。
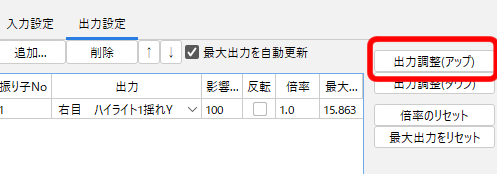
そうすると、「最大出力(%)」が100%になるように「倍率」を調整してくれます。その結果、揺れが大きくなります。
「物理モデル設定」の振り子の設定を変更すると、最大倍率(%)にも影響が出ますので、その都度確認することをお勧めします。
計算FPS
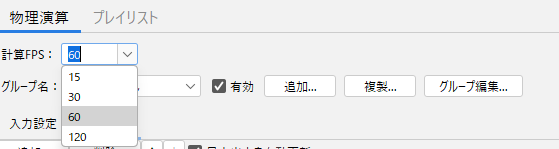
物理演算の揺れ方はFPS値によって変化します。使用する用途のFPSに合わせて物理演算の設定をしてください。
Live2D公式では用途が未定の場合は初期値の60fpsを推奨しています。
揺れ方を自分の好みに調整する
揺れは大きくなったけれど、もっとゆっくりとした揺れ方にしたいという場合は、「物理モデル設定」の「振り子の設定」から長さや揺れやすさ、反応速度、収束の速さを変更してください。
上の動画では、長さ15、揺れやすさ0.99、反応速度1.5、収束の速さ0.8で設定し、最大出力(%)が100%になるように調整しています。
振り子設定の長さを長く変更したため、揺れ方がゆっくりになったと思います。
他にも出力パラメータを増やしたり、多段の振り子に設定したりすると、また別の揺れ方になります。
多段の振り子の場合、出力パラメータ数と「振り子の設定」のNoが一致するように気を付けてください。
瞳・まつ毛など他のパラメータにも揺れを追加する
ハイライトだけを揺らしていましたが、他にも、瞳やまつ毛なども目の開閉に連動して揺らすと最近流行りのプルプルとした目が作れます。
揺れのパラメータは基本的にハイライトのパラメータと同様に作成して大丈夫です。
上の動画では、「瞳孔」「ハイライト1~4」「瞳」「まつ毛」にそれぞれ「揺れ」を設定しています。
揺らすパラメータが多いと大変ですが、思い通りに出来上がったときの達成感といったら、ひとしおです。
終わりに
最後まで読んで下さり、有難うございました。少しでも役に立てば幸いです。

















今回も以前、目の開閉を作成したときと同じモデルを使用しています。
その記事では、最後にコピー&ペーストで両目を作っていましたが、今回は片目の開閉の段階に戻っています。物理演算込みで作りこみ、最終的にまた、コピー&ペーストでもう片方の目を仕上げるといった流れになります。